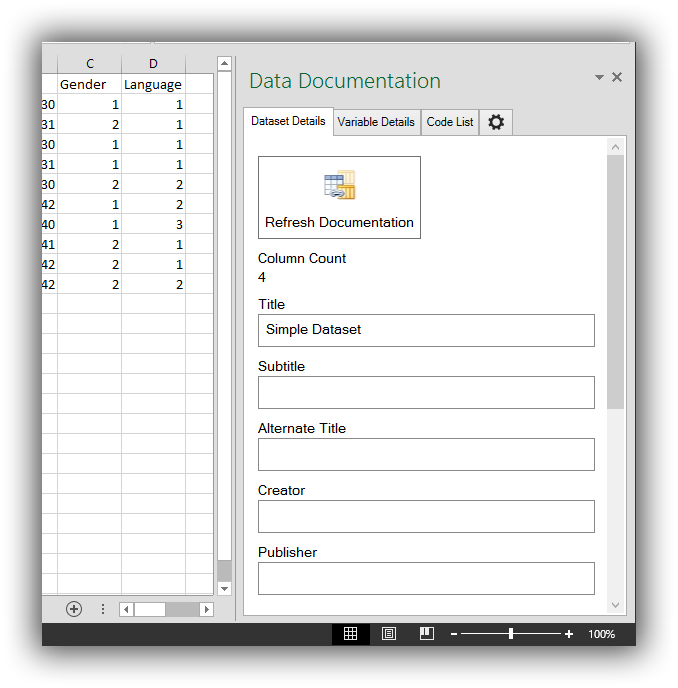3 Simple Ways to Embed Excel in Your Word Doc

Embedding Excel spreadsheets into Microsoft Word documents is a powerful way to integrate data analysis and presentation. Whether for business reports, academic papers, or even personal budgets, embedding Excel content can significantly enhance the value and readability of your Word document. This guide will walk you through three straightforward methods to embed Excel spreadsheets into Word documents, providing you with options to best suit your needs.
Method 1: Copy and Paste

The simplest way to embed Excel into Word is by using the copy-paste feature, which offers a quick method for embedding static or linked data.
- Open Your Excel File: Start by opening the Excel file containing the spreadsheet you want to embed.
- Select Data: Highlight the cells or range you wish to transfer. This could be a table, chart, or just a set of cells.
- Copy the Data: Right-click and select 'Copy' or press Ctrl + C on your keyboard.
- Open Your Word Document: Navigate to where you want the Excel data to appear in your Word document.
- Paste: Right-click where you want to place the data, then choose from:
- Paste: This will insert the data as static text or image, no longer linked to the original Excel file.
- Paste Special: Here, you can choose options like 'Microsoft Excel Worksheet Object,' allowing you to embed with a link back to the Excel document for dynamic updates.
By choosing 'Paste Special' and selecting 'Microsoft Excel Worksheet Object' with 'Link' checked, any changes made in the original Excel file will automatically update in the Word document. Here are some important considerations:
💡 Note: Pasting as static data saves space and eliminates the need to link back to Excel, but any changes made in Excel will not reflect in Word. Conversely, choosing 'Link' requires the Excel file to be available to refresh the data.
Method 2: Object Embedding

This method allows you to embed an entire Excel workbook or specific worksheet directly into Word, providing a seamless integration experience:
- Open Word: Begin with your Word document open where you wish to embed the spreadsheet.
- Insert Object: Go to the 'Insert' tab, select 'Object,' and choose 'Create from File.'
- Locate Excel File: Use the 'Browse' button to find the Excel file you want to embed.
- Embedding Options:
- Link to file: Keep this unchecked if you want a copy that does not require the Excel file to be present for viewing.
- Display as icon: Optionally, choose this to show the Excel file as an icon in Word, allowing users to open it in Excel.
- Insert: Click 'OK' to embed the Excel file or worksheet into your document.
Note that embedding without linking means any changes in the original Excel document won't reflect in Word. Here are some notes to consider:
🛠️ Note: If you choose to link, make sure the source Excel file remains in its original location. Moving or renaming the file can break the link, preventing updates.
Method 3: Using Excel Chart

If you want to showcase specific data visualizations from Excel in your Word document, here’s how to do it:
- Create or Use Chart in Excel: Ensure you have the chart ready in Excel. It could be a pie chart, bar graph, or line chart.
- Select Chart: Click on the chart to select it.
- Copy Chart: Either right-click and select 'Copy' or use Ctrl + C.
- Insert in Word: Go to your Word document and right-click where you want to place the chart. Use 'Paste Special':
- Choose 'Microsoft Excel Chart Object.'
- Check 'Link' to keep the chart linked to Excel.
- Resize and Format: Adjust the chart's size and position in Word as needed.
🎨 Note: Linked charts will update with changes in Excel. To edit the chart directly in Word, double-click it to open Excel in a restricted editing mode.
This post has explored three effective methods to embed Excel spreadsheets into your Word documents, each with its advantages:
- Copy and Paste: Quick and simple, suitable for static data or one-time embedding.
- Object Embedding: A more robust solution for integration, especially when you need to keep the whole workbook accessible.
- Excel Chart Embedding: Ideal for dynamic data visualizations, offering a visual representation of your data.
Choosing the right method depends on your document's purpose, how often the data changes, and how you intend for users to interact with the embedded content. Remember to consider whether you want dynamic updates from Excel or prefer a static representation in Word. Each approach provides different benefits, making Excel-Word integration a versatile tool in your document creation toolkit.
What is the difference between embedding and linking Excel to Word?

+
Embedding creates a copy of the Excel data within the Word document, whereas linking maintains a connection to the original Excel file, allowing for automatic updates in Word when the Excel data changes.
Can I edit the embedded Excel data in Word?

+
Yes, you can. Double-clicking an embedded Excel object in Word will open it in a restricted Excel editing mode, allowing you to make changes that will update within Word.
What happens if I delete the original Excel file after embedding or linking it to Word?

+
If you embedded the Excel data without linking, the data will still be accessible in Word. However, if you linked the data, deleting or moving the original Excel file will break the link, making the embedded data static or error-prone.