Excel Data Matching Made Easy: Sync Sheets Seamlessly

Mastering Excel Data Matching: Tips and Tricks
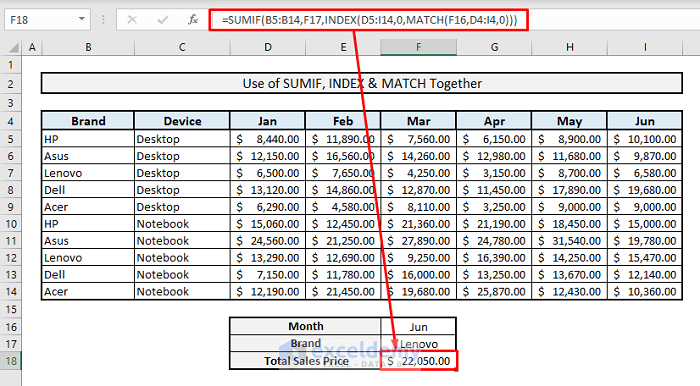
Let's delve into one of the most essential skills for anyone working with Excel: data matching. Whether you're managing inventory, comparing data sets, or consolidating information from various sources, understanding how to sync and match data in Excel can save you countless hours and improve your data accuracy.
Understanding VLOOKUP and HLOOKUP Functions

Excel's lookup functions are fundamental for data matching:
- VLOOKUP: Ideal for vertical lookups in columns.
- HLOOKUP: Suited for horizontal lookups in rows.
Here's how you can use these functions effectively:
VLOOKUP Formula:
=VLOOKUP(lookup_value, table_array, col_index_num, [range_lookup])
HLOOKUP Formula:
=HLOOKUP(lookup_value, table_array, row_index_num, [range_lookup])
🔍 Note: Remember that VLOOKUP can only look to the right for matches, while HLOOKUP can only look down.
Advanced Lookup Functions: INDEX-MATCH

While VLOOKUP and HLOOKUP are powerful, they have limitations, particularly in handling complex data arrangements. Enter the INDEX-MATCH combo:
- INDEX: Returns the value of a cell in a table based on the row and column numbers.
- MATCH: Searches for a specified item in a range of cells and then returns the relative position of that item.
The formula syntax:
=INDEX(return_range, MATCH(lookup_value, lookup_range, 0))
This pairing allows for more flexible data retrieval:
- Match data both horizontally and vertically.
- Look up values in any direction without being restricted by VLOOKUP's limitations.
Power Query for Data Matching

For large datasets or when dealing with multiple files, Power Query is your ally:
- Import your data into Power Query.
- Merge queries to combine datasets based on matching columns.
- Clean, transform, and load the data back into Excel for analysis.
| Steps in Power Query | Description |
|---|---|
| Merge Queries | Combines data from different tables using a common key. |
| Remove Duplicates | Ensures unique data entries are kept. |
| Conditional Column | Adds a column based on matching conditions. |

⚙️ Note: Power Query's interface might seem complex initially, but it's incredibly powerful for managing large-scale data matching tasks.
Consolidating Data with Pivot Tables

Pivot Tables can also be used for data matching in a more summarized form:
- Create a Pivot Table from your dataset.
- Use 'Vlookup' functionality within the Pivot Table to match data from different areas of your dataset.
🌟 Note: Pivot Tables are excellent for summarizing and analyzing data, but they're not ideal for direct data matching when detailed control is required.
Data Validation and Error Checking

Ensuring the accuracy of your data matching involves:
- Using data validation rules to prevent erroneous entries.
- Employing formulas like IFERROR or ISERROR to catch and manage lookup errors.
Writing Macros for Custom Matching

When built-in functions don't cut it, VBA (Visual Basic for Applications) macros can come to the rescue:
- Write custom macros to perform complex data matching scenarios.
- Automate repetitive matching tasks to save time.
Here's a simple VBA example for matching data:
Sub MatchData()
Dim ws1 As Worksheet, ws2 As Worksheet
Set ws1 = ThisWorkbook.Sheets("Sheet1")
Set ws2 = ThisWorkbook.Sheets("Sheet2")
Dim i As Long, j As Long, matchFound As Boolean
For i = 2 To ws1.UsedRange.Rows.Count
matchFound = False
For j = 2 To ws2.UsedRange.Rows.Count
If ws1.Cells(i, 1).Value = ws2.Cells(j, 1).Value Then
ws1.Cells(i, 2).Value = ws2.Cells(j, 2).Value
matchFound = True
Exit For
End If
Next j
If Not matchFound Then ws1.Cells(i, 2).Value = "No Match"
Next i
End Sub
This VBA subroutine matches data between two sheets based on the first column and writes the corresponding data from the second sheet into the first sheet, or "No Match" if not found.
💡 Note: VBA macros can be very powerful, but they require some programming knowledge and careful testing to avoid errors.
Streamlining Data Matching Workflow
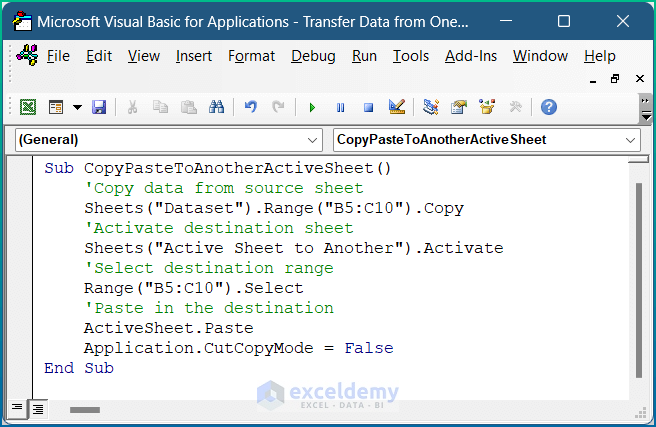
Once you've mastered various methods of data matching, integrating these techniques into a cohesive workflow can make your Excel usage much more efficient:
- Plan your data structure and matching requirements.
- Choose the most appropriate tools (VLOOKUP, INDEX-MATCH, Power Query, or Macros).
- Set up data validation to maintain data integrity.
- Test your setup with sample data to ensure accuracy.
- Automate or semi-automate the process for routine tasks.
In summary, matching and syncing data in Excel can be as straightforward or as complex as your dataset requires. By leveraging Excel's built-in functions, understanding advanced techniques, and even dipping into VBA, you can master data matching, ensuring your datasets remain accurate, synchronized, and easy to work with. The key is to know which tool to use when, and how to integrate these tools into a seamless workflow. Remember, the more you practice these techniques, the more intuitive and efficient your data handling will become.
What is the best way to match data between two sheets?

+
The best method depends on your specific needs. For simple, one-to-one matches, VLOOKUP or INDEX-MATCH are generally sufficient. For more complex matching scenarios involving multiple datasets or external data, Power Query or custom VBA macros might be more appropriate.
Can I match data without using formulas?
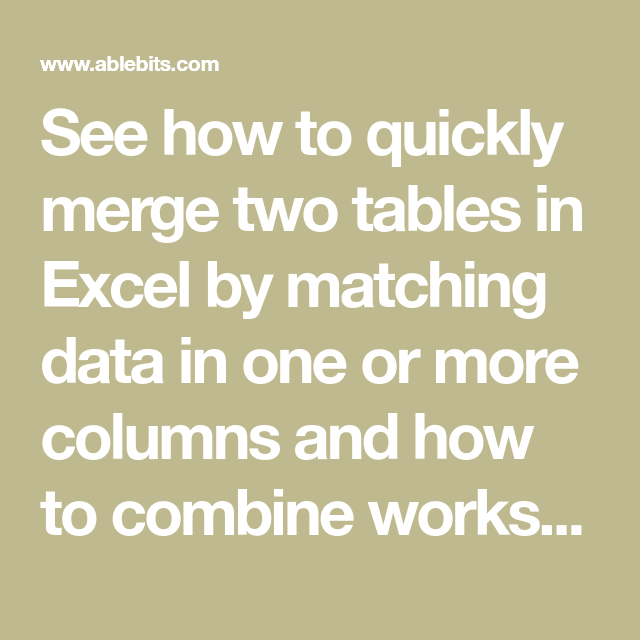
+
Yes, you can manually compare data or use Excel’s built-in tools like Power Query for data consolidation and matching, which don’t require writing formulas.
How can I avoid errors when matching data?

+
Use data validation to prevent incorrect entries, perform error checking with IFERROR or ISERROR, and ensure your data is clean and consistent before matching. Regularly reviewing your matching logic for errors is also crucial.



