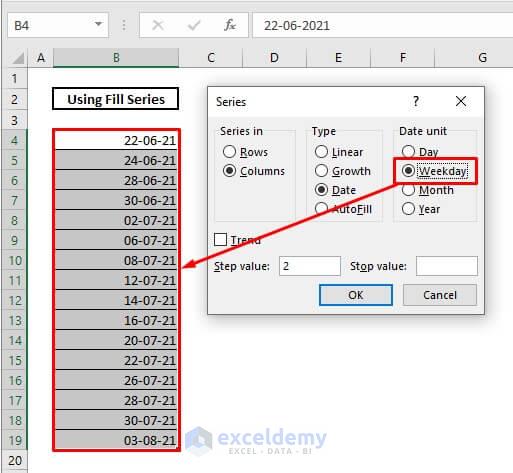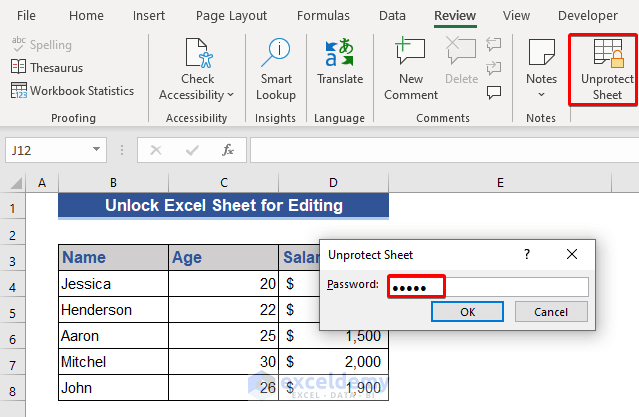Link Excel Sheets to Google Drive Easily

The integration of Excel with cloud-based platforms like Google Drive has revolutionized the way we manage and share data. Here, we'll explore a methodical approach to linking your Excel sheets to Google Drive, enhancing collaboration, accessibility, and data security.
Why Link Excel to Google Drive?

- Accessibility: Work on your Excel files from any device with internet access.
- Collaboration: Share documents easily and collaborate in real-time.
- Data Backup: Automatically backup your data in the cloud, ensuring it’s safe from local hardware failures.
How to Link Excel to Google Drive

Let’s guide you through the process of linking your Excel sheets:
Create a Google Drive Account

If you don’t have one, sign up for Google Drive at drive.google.com.
Upload Your Excel File

- Navigate to Google Drive.
- Click on New and select File Upload.
- Locate and select your Excel file from your local storage.
- Once the upload is complete, your file will appear in Google Drive.
📝 Note: Ensure your file is not exceeding the maximum file size limit of Google Drive.
Convert Excel File to Google Sheets

Google Drive can convert your Excel file into Google Sheets format for better integration and functionality:
- Right-click on the uploaded Excel file.
- Select Open with > Google Sheets.
- Click on File > Save as Google Sheets.
📌 Note: When converting, formatting might change slightly; make sure to double-check the data for accuracy.
Link for Access

To share your Excel file or converted Google Sheet:
- Right-click on the file, then select Share or Get Link.
- Modify sharing settings to suit your needs (e.g., set it to Anyone with the link).
Sync and Syncing
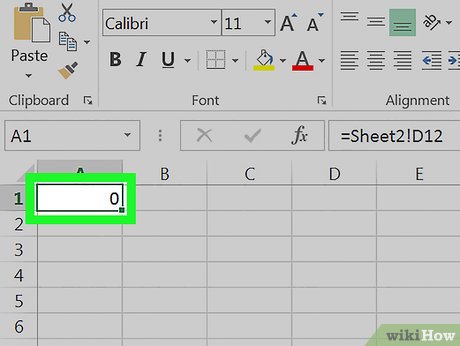
Use the Google Drive app or service to sync your Excel files automatically:
- Install Google Drive Backup and Sync on your computer.
- Select the folder where your Excel files are stored for auto-sync.
💡 Note: Remember to keep your Google Drive app up to date for optimal performance.
Enhancing Your Experience

Data Security

Google Drive provides robust security measures:
- Two-Factor Authentication (2FA): Enable this for an extra layer of security.
- Sharing Controls: You can control who views or edits your files.
- Version History: You can roll back to previous versions if needed.
Collaboration Tips

- Use comments in Google Sheets for discussions or clarification.
- Set up notification rules for updates or changes in shared documents.
Ultimately, by linking your Excel sheets with Google Drive, you're not only enhancing your workflow but also ensuring your data is more secure and accessible. This practice opens doors for better collaboration, real-time updates, and cloud storage benefits. By following the steps outlined, you can smoothly transition from traditional Excel work to a more collaborative, cloud-based environment.
Can I still use Excel after converting files to Google Sheets?

+
Yes, your original Excel file will be preserved alongside the Google Sheets version. You can edit and use the Excel file as you normally would.
How can I control who edits my Google Sheets document?

+
Use the Share option, where you can set permissions such as Can edit, Can comment, or Can view for different users or groups.
Does converting Excel files to Google Sheets affect Excel-specific features?

+
Some Excel-specific features or functions might not translate perfectly. You might need to adjust calculations or formatting after conversion.
Is there a size limit to files I can upload to Google Drive?
+
Yes, Google Drive has a file size limit of 5TB for uploads. Keep this in mind when dealing with large datasets.
Can I automatically sync my Excel files from my desktop to Google Drive?
+
Absolutely! Use Google Drive Backup and Sync to set up folders for automatic syncing.