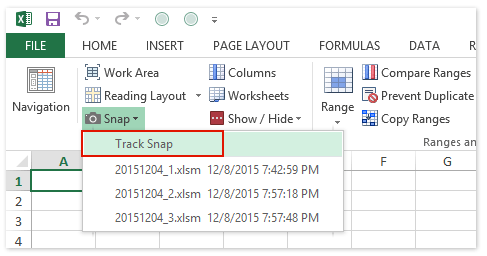Extract and Save Images from Excel Sheets Easily

Excel spreadsheets are more than just rows and columns of numbers; they can include images, which are often used to add visual data or company logos. Extracting these images manually can be a time-consuming task, especially for large spreadsheets. However, with the right tools and methods, you can easily extract and save images from Excel sheets. Here's how you can do it effectively and efficiently.
Method 1: Using Built-In Excel Options

Excel does provide some native features for dealing with images. Here’s how to use them:
- Select the Image: Click on the image in the Excel sheet to select it.
- Copy: Right-click on the image and select ‘Copy’ or use the shortcut Ctrl + C on Windows or Command + C on Mac.
- Paste Elsewhere: Open a document or an image editing program like Photoshop or Paint, and paste the image (Ctrl + V or Command + V).
- Save Image: Use the ‘Save As’ option in the destination software to save the image in a desired format (JPEG, PNG, etc.).
⚙️ Note: This method can be time-consuming if you have multiple images.
Method 2: Using VBA Macros

For those comfortable with Visual Basic for Applications (VBA), macros offer an automated solution:
- Open the Excel workbook containing the images.
- Press Alt + F11 to open the VBA editor.
- Insert a new module by clicking Insert > Module.
- Paste the following code to extract images:
- Modify the path in the VBA code to specify where you want to save the images.
- Run the macro by pressing F5 or by creating a button linked to this macro.
Sub ExtractImages() Dim sh As Worksheet Dim shp As Shape Dim i As Integer Dim fileNum As Integer Dim imgFilePath As StringSet sh = ActiveSheet imgFilePath = "C:\Users\YourUsername\Desktop\ExtractedImages\" If Dir(imgFilePath, vbDirectory) = "" Then MkDir imgFilePath i = 1 For Each shp In sh.Shapes If shp.Type = msoPicture Then shp.CopyPicture fileNum = FreeFile() Open imgFilePath & "Image" & i & ".png" For Binary Access Write As #fileNum Clipboard.GetData().SaveToFile imgFilePath & "Image" & i & ".png" Close #fileNum i = i + 1 End If Next shp MsgBox "Images Extracted Successfully!"
End Sub
🔄 Note: Ensure the directory exists or modify the code to create it if needed.
Method 3: Online Tools and Software

Various online tools and software make extracting images from Excel straightforward:
- Excel Image Extractor: A web-based tool where you can upload your Excel file, and it will automatically extract images for download.
- Able2Extract: A professional PDF and Excel data extraction tool that can also save images from Excel files.
- Power Query: A Microsoft Excel add-in that can automate data extraction tasks, including images.
📎 Note: When using online tools, be cautious about privacy as you’re uploading data to external servers.
| Method | Skill Level Required | Speed | Privacy Concerns |
|---|---|---|---|
| Manual Copy-Paste | Beginner | Low | No |
| VBA Macro | Intermediate | High | No |
| Online Tools | Beginner | Medium | Yes |

Considerations and Best Practices

- File Security: If your Excel file contains sensitive information, consider using local solutions like VBA macros.
- Image Quality: Ensure the image formats you choose support the required quality.
- Backup: Always have a backup of your Excel file before attempting any extraction process.
- Size and Complexity: Large spreadsheets might cause performance issues; handle them with care.
In summary, extracting images from Excel sheets can be done in several ways depending on your comfort with tools and the need for automation. Each method has its advantages; from the simplicity of manual copy-paste, to the automation prowess of VBA macros, and the convenience of online services. Choose the method that best suits your data sensitivity, the number of images to extract, and your technical ability. With these techniques, you'll efficiently manage, save, and utilize images embedded within your Excel files.
How can I ensure the quality of images remains intact during extraction?

+
Ensure that you save the images in a format that supports high quality, like PNG. Avoid significant resizing or compression during the extraction process.
Can I extract images from password-protected Excel files?

+
No, not directly. You need to unlock the Excel file first or use specialized software to handle encrypted files.
What should I do if the images do not appear after extraction?

+
Check if the images are linked or embedded in the Excel file. Linked images might not be extracted if the links are broken. Also, ensure the destination folder is writable.
Is there a limit to how many images I can extract at once?

+
There’s typically no limit, but performance might degrade with a high number of images. Online tools might have their own limitations based on file size or image count.