3 Ways to Auto-Enter Dates in Excel Sheets
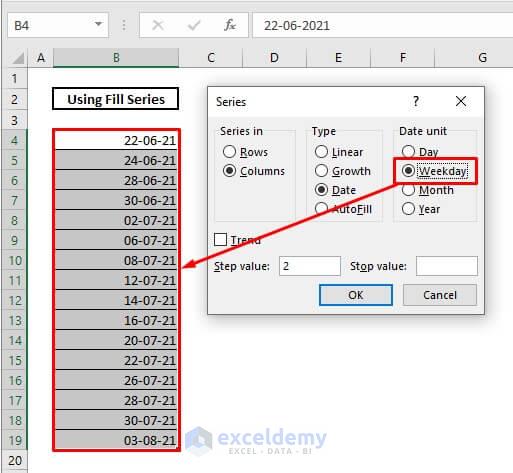
In the world of data management and analysis, Microsoft Excel stands as a cornerstone tool for countless professionals across various industries. Excel's capability to handle complex datasets with ease is enhanced by its numerous automation features, one of which includes the automatic entering of dates. This function not only saves time but also reduces the likelihood of human error. In this comprehensive guide, we will explore three different methods to auto-enter dates in Excel sheets, ensuring efficiency and accuracy in your work.
Using the Keyboard Shortcut

One of the quickest ways to enter dates automatically is by using a simple keyboard shortcut:
- Place your cursor in the cell where you want the date.
- Press CTRL + ; (Control key and semicolon) on your keyboard. This action will insert today's date into the selected cell instantly.
This method is particularly useful when you need to timestamp entries or if you're working on a document where the current date needs to be recorded frequently.
Adjusting for Different Date Formats

Excel might default to a date format that isn't preferred in your region. Here's how you can change it:
- Right-click on the cell with the date and choose 'Format Cells'.
- Under the 'Number' tab, select 'Date' from the Category list. You'll find different formats to choose from, allowing you to tailor the date display to your needs.
Using Excel Formulas

Formulas offer a dynamic way to auto-enter dates, especially when dealing with ongoing data sets. Here are two formula methods you can use:
Using the TODAY() Function

The TODAY() function dynamically updates the date:
- In the cell where you want the current date to appear, type =TODAY() and press Enter. This function will update each time the spreadsheet is recalculated or opened.
🌟 Note: The TODAY() function refreshes daily, making it ideal for dashboards or worksheets where real-time data is crucial.
Using the NOW() Function

If you need both date and time:
- Type =NOW() in a cell, and you'll get the current date and time.
Similar to TODAY(), the NOW() function also updates automatically but includes the time, which can be formatted to display only the date if desired.
Manipulating Dates with Formulas

Excel's date functions allow you to manipulate dates in numerous ways:
- To add days to a date, use =TODAY()+n, where n is the number of days you want to add.
- To subtract days, use =TODAY()-n.
These are simple examples; Excel supports much more complex date calculations, which can be particularly useful in financial analysis or project management.
Using VBA Macros

For a more automated and customizable solution, VBA macros can be programmed to enter dates according to specific triggers:
Create a Simple Macro

- Open the VBA Editor by pressing ALT + F11 in Excel.
- Insert a new module via 'Insert' > 'Module'.
- In the module, paste the following code:
| ```vba Sub AutoEnterDate() With Selection .Formula = "=TODAY()" .NumberFormat = "mm/dd/yyyy" End With End Sub ``` |

- Close the VBA Editor, return to your worksheet, and select the cell(s) where you want the date.
- Press ALT + F8 to run the macro you just created.
Assigning the Macro to a Button or Shortcut

To make running your macro more intuitive:
- Go to the 'Developer' tab (enable it if not visible), click 'Insert', then 'Button' under Form Controls.
- Draw a button on your sheet, and when prompted, assign the 'AutoEnterDate' macro to it.
- Now, you can click this button to enter the current date in selected cells.
🎯 Note: Macros require you to enable VBA in Excel. This can be done by going to 'File' > 'Options' > 'Customize Ribbon' and checking 'Developer'.
Having explored these three methods, it's clear that there's more than one way to auto-enter dates in Excel, each suited to different needs. From simple keyboard shortcuts for quick entries to dynamic formulas that update automatically, to custom VBA macros for enhanced control, Excel provides the tools to streamline your date input process. Remember to choose the method that aligns best with your workflow and data requirements. Whether you're maintaining records, preparing financial reports, or managing projects, incorporating these techniques can significantly improve your productivity and data accuracy.
What’s the difference between TODAY() and NOW() functions?

+
The TODAY() function returns the current date, while NOW() returns both the date and time. Both functions automatically update, but TODAY() is useful for strictly date-based information, and NOW() provides a complete timestamp.
Can I set dates to auto-enter when opening the Excel file?

+
Yes, this can be achieved with VBA macros. You can create a macro that runs when the workbook opens to insert dates into specific cells or ranges.
How can I stop Excel from changing the date format automatically?

+
To prevent Excel from automatically adjusting date formats, you can:
- Enter dates as text by adding a single quotation mark before the date.
- Or, use custom formats under ‘Number’ > ‘Format Cells’ to keep your date format consistent.