Merge Two Excel Sheets Quickly and Easily

Ever faced the challenge of consolidating data from multiple Excel sheets into one? Whether you're combining financial reports, customer records, or any other business-critical data, merging Excel sheets efficiently is key. In this guide, we'll delve into various methods to quickly and easily merge two Excel sheets, ensuring your data remains organized and accessible.
Why Merge Excel Sheets?

Merging Excel sheets isn't just about reducing the number of documents. It's about enhancing data management and facilitating better insights:
- Streamlines workflows by reducing the need to sift through multiple documents.
- Facilitates quicker analysis when all relevant data is in one place.
- Allows for easy identification of patterns or anomalies across datasets.
- Enhances collaboration when team members can access unified information.
How to Merge Two Excel Sheets
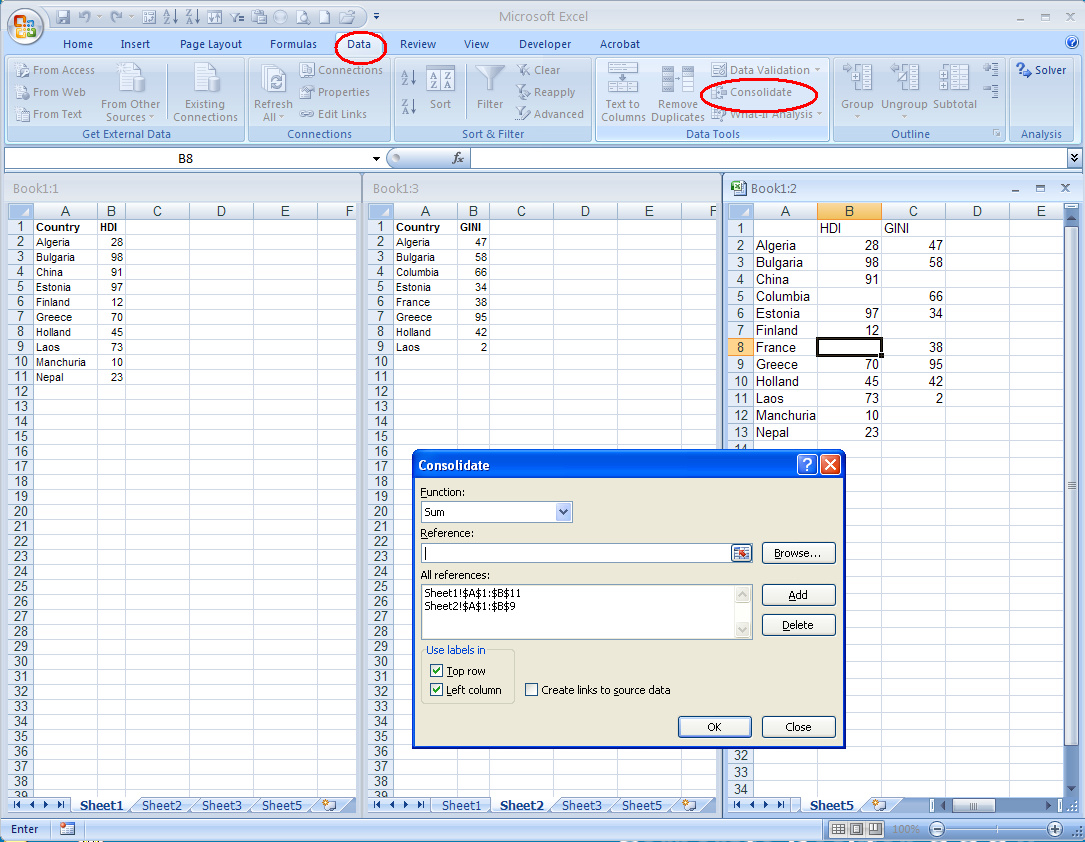
Let's explore several methods to merge Excel sheets:
Method 1: Using Excel’s Built-in Tools

Excel has features that make merging data straightforward:
VLOOKUP Function
If you need to merge data based on a common field (like an ID), the VLOOKUP function is invaluable:
- Place both sheets in the same workbook.
- In a new sheet, create headers for your merged data.
- In the cell where you want to bring in data from the second sheet, enter:
=VLOOKUP(A2, Sheet2!A:B, 2, FALSE)- A2: The lookup value from the first sheet.
- Sheet2!A:B: The range where Excel should look for the data.
- 2: The column number in the range containing the data you want to retrieve.
- FALSE: To ensure an exact match.
- Drag the formula down to apply it to all rows.
Power Query (Get & Transform)
For more complex merges, Power Query can be your tool of choice:
- Go to the Data tab, select Get Data, and then choose From File > From Workbook.
- Navigate to your file, and load each sheet you want to merge.
- Use Merge Queries from the Home tab in Power Query Editor to combine the sheets:
- Choose a common key to merge on.
- Select the type of merge (Inner, Left, Right, Full).
- Expand the merged table to bring all needed columns into the view.
- When done, Close & Load the merged data to a new sheet or table in your workbook.
Method 2: Excel Add-ins for Merging Sheets

If you prefer add-ins, several options can simplify merging:
- Kutools for Excel: A powerful add-in with merging capabilities.
- Ablebits: Their suite includes tools for merging worksheets.
- Merge Sheets Wizard from Ablebits: Specifically designed for merging data.
These tools often provide a more user-friendly interface for complex merging tasks.
Method 3: Using Macros or VBA

For a more automated approach, VBA scripting can be employed:
- Open the Visual Basic Editor (Alt + F11).
- Insert a new module (Insert > Module).
- Paste in a script that loops through each sheet, copying data to a new master sheet. Here’s an example:
Sub MergeSheets() Dim ws As Worksheet, sh As Worksheet Dim lastRow As Long, lastCol As Long Application.ScreenUpdating = False'Create a new sheet for merged data Set sh = Sheets.Add sh.Name = "Merged_Data" 'Loop through each sheet For Each ws In ThisWorkbook.Worksheets If ws.Name <> sh.Name Then 'Find last row and column lastRow = ws.Cells(ws.Rows.Count, "A").End(xlUp).Row lastCol = ws.Cells(1, ws.Columns.Count).End(xlToLeft).Column 'Copy data to merged sheet If ws.Name <> "Merged_Data" Then ws.Range(ws.Cells(1, 1), ws.Cells(lastRow, lastCol)).Copy sh.Cells(Rows.Count, 1).End(xlUp).Offset(1, 0) End If End If Next ws Application.ScreenUpdating = TrueEnd Sub - Execute the macro by running the MergeSheets sub.
Here's how the merged data might look:
| Column A (Sheet 1) | Column B (Sheet 2) |
|---|---|
| Data 1 | Corresponding Data from Sheet 2 |
| Data 2 | More Corresponding Data |

🔍 Note: When using VBA, ensure your macro settings allow for macro execution (under Excel Options > Trust Center).
Important Considerations When Merging Excel Sheets

While merging can save time, remember these key points:
- Data Consistency: Ensure all data formats are consistent to avoid errors during the merge.
- Duplicates: Use functions like Remove Duplicates or careful filtering to prevent duplicates.
- Formulas: If you're merging sheets with formulas, verify they still reference the correct data sources.
- Backup: Always have a backup before merging critical data.
The journey of merging Excel sheets can be as seamless as deciding on a method that fits your specific needs. Whether through Excel's native functions, third-party add-ins, or custom VBA scripts, you can achieve a unified data environment efficiently. Understanding these techniques allows for better data management, ultimately leading to more informed business decisions.
Can I merge sheets with different column names?

+
Yes, you can. Tools like Power Query or VBA scripting allow for mapping columns from one sheet to another, even if the names differ. Just ensure the data type and purpose align between the columns.
How can I check for duplicates when merging sheets?

+
After merging, use Excel’s “Remove Duplicates” feature under the Data tab or apply conditional formatting to highlight duplicates. Alternatively, you can use a VBA script to automatically remove duplicates during the merge process.
What if my sheets have different row counts?
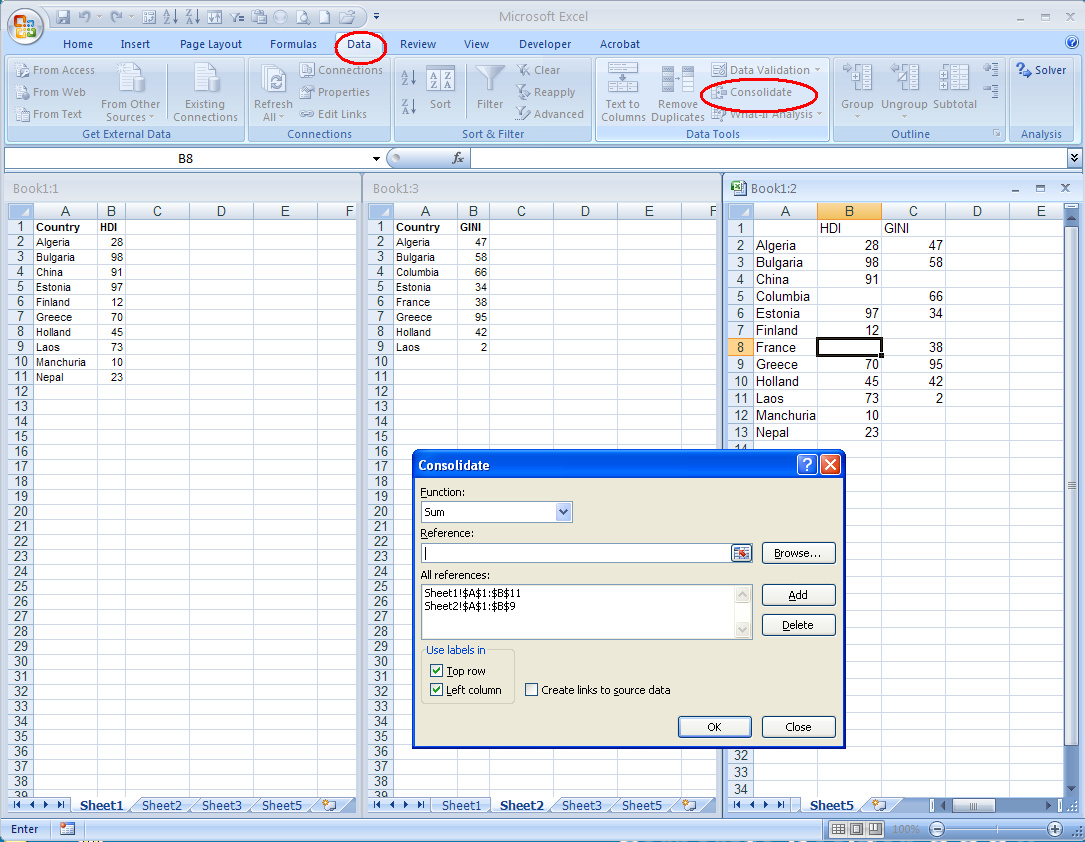
+
When merging, it’s important to decide how to handle the discrepancy. You might use VLOOKUP or Power Query with a Left or Right outer join to preserve all rows from one sheet, with optional data from the other. If row counts matter, you might also need to add filler rows or choose to ignore rows that don’t match.