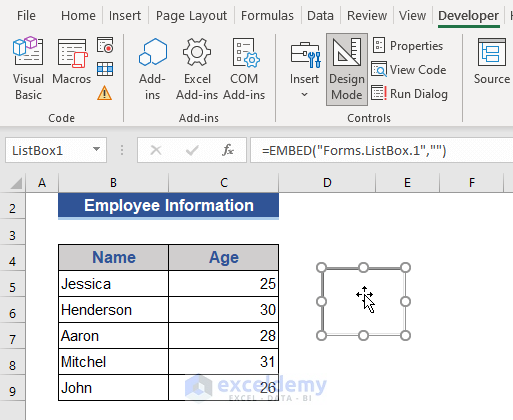Excel Power Tips: Linking Sheets Made Easy

Linking sheets in Microsoft Excel is a powerful technique that can transform the way you handle data across multiple workbooks or sheets. Whether you're compiling reports, managing project timelines, or integrating data from different sources, linking sheets can save you hours of manual data entry and significantly reduce errors. This blog post will delve into the intricacies of creating, managing, and troubleshooting links between Excel sheets, ensuring you get the most out of this feature.
Understanding the Basics of Sheet Linking

Before we get into the more complex aspects, let’s cover the basics:
- What is Sheet Linking? - This is the process where you refer to data in another cell from a different sheet or workbook. The linked cell can update automatically when the source cell changes, ensuring consistency and accuracy across your documents.
- Why Link Sheets? - Linking sheets provides:
- Streamlined data management
- Real-time updates
- Efficient data organization
- Reduction in duplicative efforts
Creating a Link Between Sheets

To create a link between sheets:
- Select the cell where you want to place the linked data.
- Type
=followed by the sheet name and an exclamation mark. For instance, if you’re linking from Sheet2 to Sheet1, you would start with=Sheet1!. - Then, enter the cell reference. If it’s cell A1 on Sheet1, your formula would be
=Sheet1!A1. - Press Enter to establish the link.
📌 Note: Ensure the sheet name is spelled exactly as it appears in the workbook, including spaces or special characters, which might need to be enclosed in single quotes (like ‘Sheet 1’).
Linking Between Different Workbooks

Linking data across separate workbooks follows a similar process but involves navigating Excel’s interface:
- Have both workbooks open.
- In the cell where you want to link to, type
=, then switch to the source workbook. - Select the desired cell, and Excel will automatically write the reference path like
[SourceWorkbook.xlsx]Sheet1!A1. - Press Enter to finalize the link.
🔍 Note: To make links between workbooks work, you must save the source workbook with the exact file name used in the link.
Advanced Linking Techniques

Beyond simple cell references, here are some advanced techniques:
Dynamic Ranges

Use OFFSET or INDEX functions to create dynamic ranges that adjust automatically:
| Function | Description |
|---|---|
OFFSET |
Enables you to reference a range of cells that can change based on specified parameters. |
INDEX |
Allows you to return the value of a cell or array within a matrix at a specified row and column position. |

📝 Note: Dynamic ranges can significantly reduce errors when data sets change size or location.
External Data Links

Import data from external sources like databases or web queries, then link these to your Excel sheets:
- Use Power Query for advanced data manipulation.
- Set up periodic refreshes to keep your data up-to-date.
🌐 Note: External links might require establishing connections and could be affected by internet or source availability.
VLOOKUP/HLOOKUP with Multiple Sheets

Combine these functions with sheet linking to look up data across multiple sheets:
=VLOOKUP(A1,Sheet2!A1:B100,2,FALSE)
🔍 Note: Ensure the VLOOKUP or HLOOKUP references are correctly adjusted to account for sheet linking.
Troubleshooting Common Issues

Linking sheets isn’t without its challenges. Here’s how to tackle some common problems:
Broken Links

- If a linked file is moved or renamed, the link breaks. Use Edit Links in the Data tab to update or find broken links.
- Ensure all referenced files are accessible when you open the workbook with linked data.
Performance

- Excessive links can slow down Excel. Consider:
- Minimizing the number of links where possible.
- Using summary sheets to consolidate data before linking.
- Turning off automatic calculation temporarily during updates.
🖥️ Note: For large datasets, consider using Excel’s advanced features like Power Pivot to optimize performance.
Security

- Excel can disable automatic links from external sources for security reasons. Adjust these settings via:
- File > Options > Trust Center > Trust Center Settings > External Content.
In wrapping up, linking sheets in Excel is not just about making your data workflow more efficient but also about fostering a more dynamic and accurate data ecosystem within your spreadsheets. By mastering these techniques, you'll find that what once took hours of tedious work can now be automated and streamlined, giving you more time to analyze and interpret your data, rather than manage it.
What if the workbook I want to link to is closed?

+
You can still create links to closed workbooks, but Excel will notify you if it can’t find the file. Make sure the file paths are correct, and keep all related files in accessible locations.
How can I see which cells in my workbook are linked?

+
Go to the Data tab, choose Edit Links, and you’ll see all external references. For internal references, use the Trace Precedents or Trace Dependents tools under Formulas.
Can I lock or protect linked cells?
+Yes, you can protect cells containing links by using the Protect Sheet or Protect Workbook features, but ensure you allow editing of linked cells if necessary.