5 Ways to Add Columns in Excel Fast

Excel remains a fundamental tool for data analysts, financial experts, and enthusiasts alike, with its intuitive interface and potent computational capabilities. One frequent task users perform in Excel is adding columns to spreadsheets, whether to insert new data, rearrange information, or prepare for data analysis. Here, we'll explore five efficient ways to add columns in Excel swiftly, ensuring you can manage your spreadsheets with ease.
Method 1: Insert Columns Using Keyboard Shortcuts

Keyboard shortcuts offer a quick way to manipulate spreadsheets without navigating through menus. Here are the steps for various operating systems:
- Windows Users: Select the column where you want to insert a new one by clicking its header, then press
CTRL++. This will insert a new column to the left. - Mac Users: After selecting the column, press
CMD+SHIFT++orControl++. The new column will also appear to the left.
💡 Note: Use CTRL + - (or CMD + - on Mac) to delete columns instead.
Method 2: Right-Click Contextual Menu

The right-click menu provides a straightforward approach to insert columns:
- Right-click on the column header where you want the new column.
- Select Insert from the dropdown menu.
- A new column will appear to the left of the selected column.
Method 3: Using Ribbon Commands

For those who prefer a graphical interface, the Ribbon in Excel offers an intuitive way to add columns:
- Select the column where you want to insert the new one.
- Navigate to the Home tab on the Ribbon.
- Click the Insert button in the Cells group.
- Choose Insert Sheet Columns.
Method 4: Excel VBA Macros
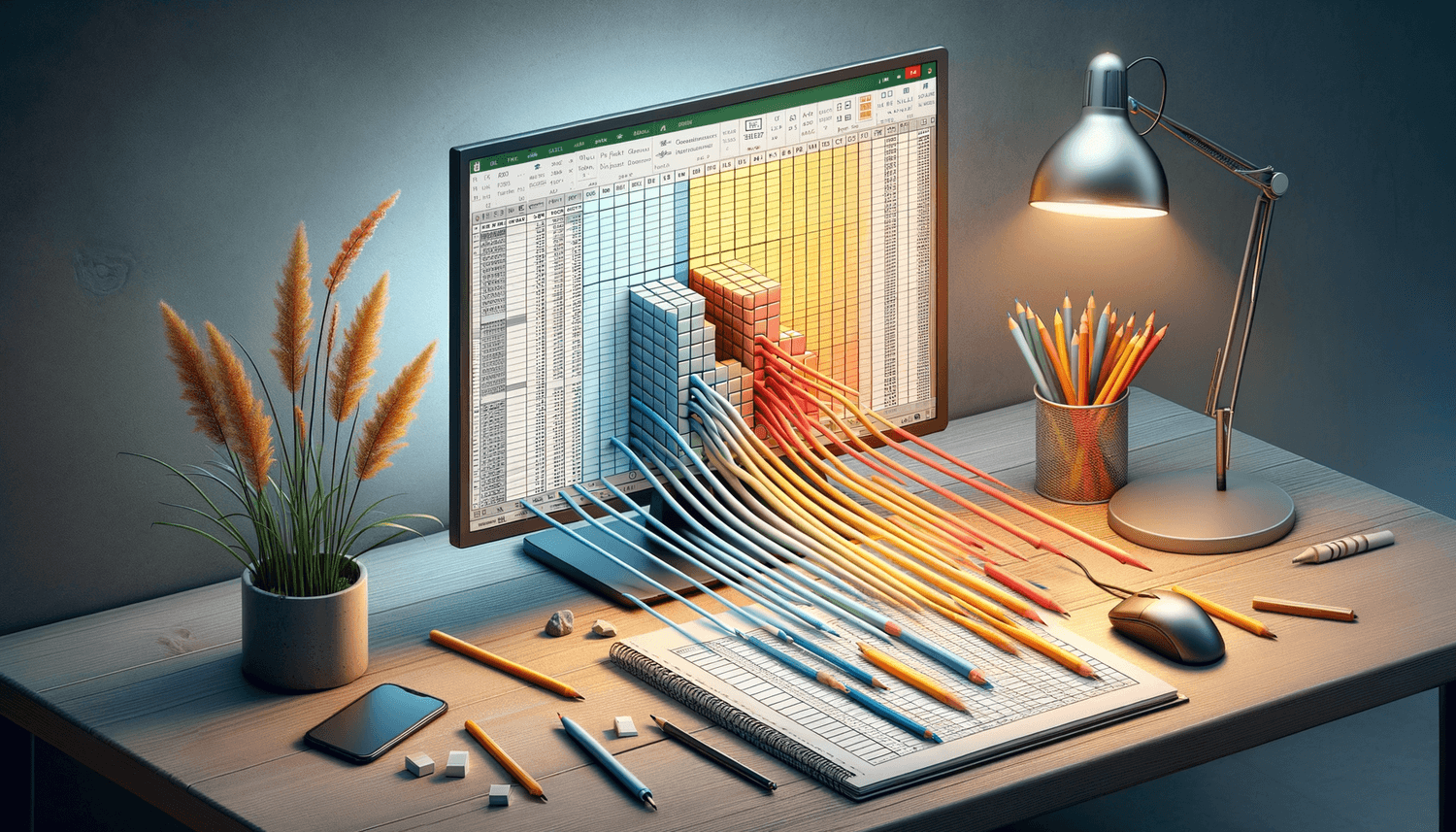
Excel’s VBA (Visual Basic for Applications) allows for automation. Here’s a simple macro to insert columns:
Sub InsertColumn()
Dim SelectedColumn As Range
Set SelectedColumn = Selection
SelectedColumn.Insert Shift:=xlToRight, CopyOrigin:=xlFormatFromLeftOrAbove
End Sub
To execute this macro:
- Open the VBA editor with
Alt+F11(Windows) orOption+F11(Mac). - Insert a new module and paste the macro code into it.
- Select the column and press
F5or run the macro from the Excel interface.
📝 Note: Macros automate repetitive tasks, saving time but should be used cautiously due to security concerns.
Method 5: Excel’s Name Manager

Excel’s Name Manager can streamline adding columns through named ranges:
- Select a cell or range to name.
- Go to the Formulas tab, click Name Manager.
- Name the range, ensuring it refers to the desired columns.
- Using this named range, you can insert columns indirectly by editing the formula or defining the range to include new columns.
Now, let's delve into some notes that can help you navigate these methods more effectively:
💡 Note: When using keyboard shortcuts, ensure the column header is selected to avoid unintended inserts. Additionally, always verify the correct number of columns have been added, as some shortcuts might not show immediate feedback.
📝 Note: Right-clicking might not be as speedy as keyboard shortcuts, but it's universally intuitive, especially for those less familiar with Excel's shortcuts.
🔧 Note: Ribbon commands provide a visual guide, making them an excellent choice for beginners or those who prefer a more controlled approach.
🐛 Note: VBA macros can be error-prone if not thoroughly tested. Always back up your data before running macros, and ensure your VBA editor is set to display line numbers for easier debugging.
📏 Note: The Name Manager method is subtle but powerful, especially for those who frequently work with large datasets or need to maintain formulas that reference dynamic ranges.
Wrapping up, these five methods to add columns in Excel provide flexibility to users of all experience levels. Whether you favor the swiftness of keyboard shortcuts, the visual guidance of the Ribbon, the efficiency of VBA automation, or the structured approach of named ranges, Excel has you covered. By integrating these techniques, you not only enhance your spreadsheet productivity but also adapt your workflow to your personal working style. The ultimate goal is not just to input data but to do so with precision, speed, and minimal disruption to your workflow. These methods ensure your data management remains robust and your efficiency soars, allowing you to focus on data analysis, not data manipulation.
Can I add multiple columns at once?

+
Yes, you can add multiple columns at once by selecting several columns before inserting.
What happens to existing formulas when I insert a new column?

+
Formulas referencing the column where you insert a new column will generally adjust, although manual correction might be needed for complex formulas.
Is there a limit to how many columns I can add in Excel?

+
The upper limit in Excel depends on the version, but typical versions support up to 16,384 columns per sheet. Be cautious, as large spreadsheets can become unwieldy.