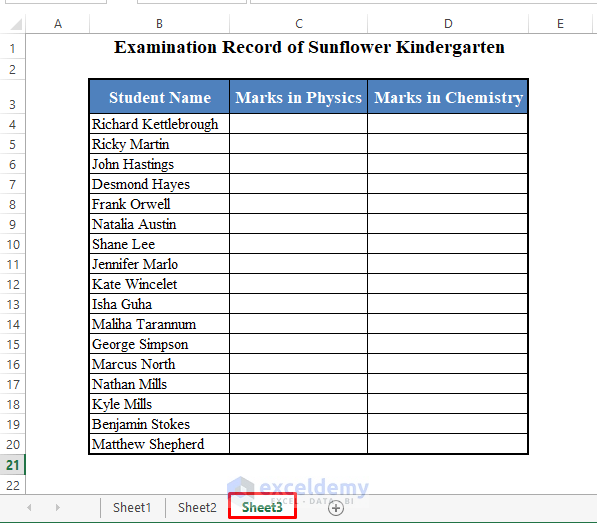5 Ways to Add Headings in Excel Easily

Headings are integral to organizing data effectively in Microsoft Excel. They not only provide a clear structure to your spreadsheets but also facilitate easier data analysis and navigation. Here, we explore five straightforward ways to add headings in Excel, ensuring your spreadsheets are both user-friendly and efficiently organized.
Using the Format as Table Feature

One of the quickest ways to add headings in Excel is by converting your data range into a table. Here’s how:
- Select the range of cells that include the data you want to be part of the table.
- Navigate to the Home tab, and click on Format as Table. Choose a style that fits your preference.
- In the dialog box, confirm your data range and check the option for My table has headers. Excel will now convert your range into a table with formatted headers.
Benefits:
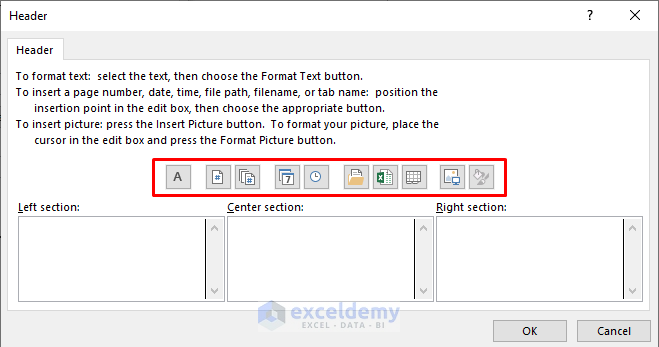
- Automatic header creation and formatting.
- Filters are added to your table for quick sorting and filtering.
- The data automatically expands when new entries are added.
Manual Text Entry

For simple datasets, typing your headers directly into the cells works perfectly:
- Click on the cell where you want to start your headings.
- Type the heading name and press enter or tab to move to the next cell.
- Repeat the process for all required headings.
Benefits:

- Complete control over the text, formatting, and placement of headings.
- Useful for customizing headers to match specific needs or branding guidelines.
Using the Merge and Center Command

This method is handy for creating visually appealing and structured headers:
- Select the cells you want to merge into one header.
- From the Home tab, click Merge & Center. Your text will be centered within the merged cell, creating a bold statement for your headings.
Benefits:

- Creates clear, defined sections in your spreadsheet.
- Useful for title headings or when you need to emphasize certain data blocks.
Employing Cell Styles

Excel provides a variety of cell styles, including header styles, to format your headings:
- Select the cells where you want to add headings.
- Go to the Home tab, select Cell Styles, and choose a style from the Header category.
Benefits:

- Quickly apply professional-looking formats to headings.
- Ensures consistency in design across different sheets or documents.
Insertion of a Separate Row or Column

This method is simple yet effective for small datasets:
- Right-click on the row number or column letter above or to the left where you want your heading.
- Choose Insert to add a new row or column. Type your headers into these new cells.
Benefits:

- Does not require any special formatting knowledge.
- Quick and straightforward for basic data organization.
By incorporating any of these methods, you can significantly improve how data is organized in Excel, making your spreadsheets more readable, manageable, and professional. Whether you're dealing with extensive databases or simple lists, these techniques ensure that your headings stand out and serve their purpose effectively.
💡 Note: When using tables, ensure your data range is continuous to avoid issues with the table structure.
How can I quickly identify which cells contain headings in Excel?

+
Excel tables provide a visible distinction for headings by automatically formatting them differently from regular cells. Additionally, if you’ve used cell styles or formatted headers, they would stand out with different fonts, colors, or backgrounds.
Can I change the style of the headers after applying them?

+
Yes, you can change the style of headers by selecting the header cells and applying new cell styles, font changes, colors, or any other formatting options available in Excel.
What should I do if I need to add a new heading to an existing table?

+
You can insert a new column by right-clicking on the column letter where you want the new heading to appear and selecting “Insert.” Then, you can type your new heading into the cell at the top of this new column.
How do I handle multi-level headings in Excel?

+
Using the Merge & Center command can help for multi-level headings. Merge cells to create parent headings and then insert sub-headings in the merged area’s subsections. Alternatively, use the “Wrap Text” feature for longer headings that require multi-line text.