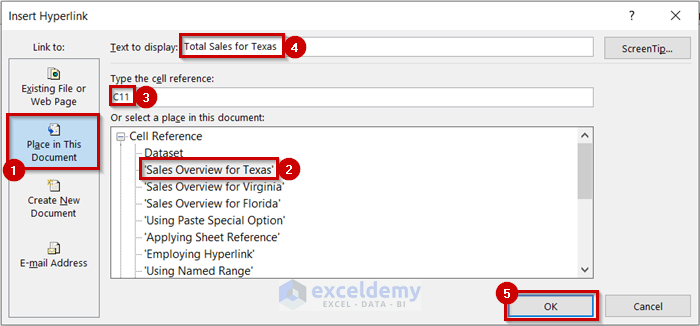5 Simple Ways to Import Sheets into Excel

In today's interconnected business environment, the ability to manage data efficiently is more crucial than ever. Often, users find themselves needing to compile and integrate data from different sources into one cohesive dataset. Here are five straightforward techniques to import sheets into Excel, enhancing your data management capabilities.
Method 1: Excel’s Built-in Import Wizard

Excel provides a versatile Import Wizard for bringing data from other worksheets:
- Go to the ‘Data’ tab and click ‘Get External Data’.
- Choose ‘From Other Sources’ and select ‘From Microsoft Query’.
- Follow the prompts to select your source file and import the data.
Notes:

💡 Note: The Import Wizard allows for data transformation and mapping fields to Excel columns for a seamless integration.
Method 2: Copy and Paste

Although straightforward, copy-pasting can be an effective way to import data:
- Open the source workbook.
- Select the range of cells you want to copy.
- Right-click on your destination workbook, and choose ‘Paste’ from the context menu.
Notes:

🔥 Note: This method works best for small datasets, as larger ones might exceed the clipboard’s capacity.
Method 3: Import from Text Files

Text files like CSV or TXT can be imported into Excel with ease:
- Open Excel and go to the ‘Data’ tab.
- Click ‘Get External Data’ and select ‘From Text’.
- Navigate to your file, and use the Text Import Wizard to select and format your data appropriately.
Notes:

💼 Note: Ensure your text files are formatted correctly, with delimiters like commas or tabs, to facilitate proper data import.
Method 4: Power Query for Advanced Users

Power Query offers more sophisticated data import options:
- From the ‘Data’ tab, select ‘Get Data’.
- Choose your data source from the dropdown.
- Use the Power Query Editor to shape, filter, and transform data before importing into Excel.
Notes:

🚀 Note: Power Query is excellent for regular data updates, automatically refreshing data when changes occur in the source.
Method 5: Importing from Online Sources

Directly import data from web sources or other online platforms:
- Navigate to ‘Data’ tab, then ‘Get External Data’, and select ‘From Web’.
- Enter the URL or choose a file from a cloud storage provider.
- Select the data you want to import, and Excel will pull it in for you.
Notes:

🌐 Note: This method is incredibly useful for up-to-date data from sources that frequently change.
Importing sheets into Excel can significantly enhance your data management workflow. Whether you're dealing with small datasets or complex, regularly updated information, Excel offers various tools to streamline the process. By mastering these methods, you'll improve not only your efficiency but also the accuracy of your data analysis tasks.
What file formats can Excel import?

+
Excel can import several file formats, including CSV, TXT, XLS, XLSX, XML, and more.
How can I import data without changing its format?

+
When importing, use the Text Import Wizard to specify column data types, ensuring that dates, numbers, or text remain in the intended format.
Can I automate data import in Excel?

+
Yes, tools like Power Query allow you to set up queries that can refresh automatically, importing new data as it becomes available.