5 Ways to Efficiently Merge Data from Multiple Excel Sheets
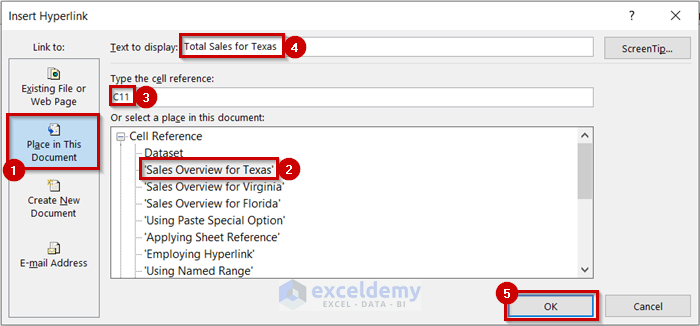
When managing a plethora of data spread across multiple Excel sheets, merging it efficiently can seem like a daunting task. Whether you are compiling financial reports, merging different project management sheets, or aggregating data from various departments, knowing how to merge Excel sheets is crucial for productivity. Here, we delve into five effective methods to combine data from multiple Excel sheets, ensuring accuracy, speed, and simplicity in your data management processes.
1. Using Power Query

Power Query is a powerful data transformation tool in Excel, especially useful for handling large datasets. Here’s how to use it to merge Excel sheets:
- Open your main Excel workbook where you want to aggregate the data.
- Go to the Data tab and click on Get Data > From File > From Workbook.
- Select the workbook or sheet you want to connect with.
- Choose the sheets or tables you want to merge. Power Query will load them into the Editor.
- Use the Append Queries or Merge Queries functions to combine the data. Append stacks data vertically, while Merge performs a relational join based on common columns.
- Transform or filter your data if necessary, then load the result back into your workbook.
🔔 Note: Power Query is available in Excel 2016 and later versions; for earlier versions, consider Power Query for Excel, which is downloadable as an add-in.
2. Excel Formulas

Excel formulas offer a flexible way to merge data with specific conditions or calculations:
- Use functions like
=VLOOKUP,=INDEX, and=MATCHto pull data from different sheets. For example, you might use:
=VLOOKUP(A2,Sheet2!A:B,2,FALSE)
=IF or =ARRAYFORMULA to manipulate data across sheets.🔔 Note: Formulas are dynamic; if the source data changes, your merged data will automatically update, provided the formulas remain intact.
3. VBA Macros

For those comfortable with programming, VBA (Visual Basic for Applications) can automate the process of merging Excel sheets:
- Open the VBA Editor by pressing Alt+F11.
- Create a new module, then write a script to loop through each workbook or sheet, copying data, and pasting it into a master sheet.
- Here’s a simple example to get you started:
Sub MergeSheets()
Dim wb As Workbook
Dim ws As Worksheet
Dim MasterWs As Worksheet
Set MasterWs = ThisWorkbook.Sheets(“MasterSheet”)
For Each wb In Workbooks
For Each ws In wb.Sheets
If ws.Name <> “MasterSheet” Then
ws.UsedRange.Copy Destination:=MasterWs.Cells(MasterWs.Rows.Count, 1).End(xlUp).Offset(1, 0)
End If
Next ws
Next wb
End Sub
🔔 Note: Macros can save time, but they require some VBA knowledge. Ensure you save your workbook as a macro-enabled file (.xlsm).
4. Excel Add-ins

Third-party tools and add-ins can simplify the process of merging data:
- Tools like Ablebits Data Merge or Office Tab allow for easy data merging across multiple sheets with a few clicks.
- These add-ins often come with user-friendly interfaces, reducing the need for technical knowledge.
- They can handle large datasets and different merging methods, such as appending, combining columns, or even performing VLOOKUP operations.
🔔 Note: While add-ins can be very powerful, they are external tools and might require a purchase or subscription.
5. Consolidation via Pivot Tables

Pivot tables can consolidate and analyze data from different sources efficiently:
- Create a pivot table from your first sheet’s data.
- In the PivotTable Fields pane, you can Add this data to the Data Model to include multiple data sources.
- Go to Data > From Other Sources > From Microsoft Query to add additional sheets or workbooks to your data model.
- Link these sheets in the pivot table by setting up relationships in the Manage Relationships dialog.
- The pivot table will then pull and display data from multiple sheets, allowing for dynamic aggregation and analysis.
🔔 Note: Pivot tables require you to have a clear understanding of the relationships between your datasets for effective consolidation.
In conclusion, merging data from multiple Excel sheets can be streamlined using various methods like Power Query for its robustness, formulas for their flexibility, VBA for automation, Excel add-ins for simplicity, or pivot tables for dynamic analysis. Each method has its own set of advantages, catering to different needs and skill levels. By mastering these techniques, you'll be well-equipped to handle complex data management tasks with confidence, reducing manual work, and ensuring data integrity. Remember, the key to efficient merging is understanding your data structure and the purpose of your analysis to select the best method for your scenario.
What is the easiest method for beginners to merge Excel sheets?

+
Excel add-ins provide a user-friendly interface which can be the easiest for beginners to use. Tools like Ablebits Data Merge require minimal setup and can guide you through the merging process step-by-step.
Can you merge Excel sheets without using formulas or coding?

+
Yes, you can merge sheets using Power Query, which allows you to combine data through its user interface without writing any code or using formulas. Additionally, Excel’s built-in features like “Consolidate” can also merge data without formulas.
How can you ensure data integrity when merging from multiple sources?

+
To maintain data integrity, always verify your source data for consistency, use appropriate keys for joining data, and perform checks for duplicates or conflicts. Power Query, with its transformation tools, is particularly useful for ensuring data cleanliness before merging.
Is it possible to automate the merging process daily?

+
Yes, automation can be achieved through VBA macros. You can schedule macros to run at specified times or trigger them with events, allowing for daily merging of data from various sheets or workbooks.
What if the sheets I want to merge have different structures?

+
When dealing with sheets of different structures, use Power Query to align the data. You can add or remove columns, rename headers, or transform data as needed to match your target format. Alternatively, pivot tables or custom VBA scripts can also be tailored to accommodate variations in sheet structure.



