3 Simple Steps to Save an Excel Sheet Now

Are you looking to save your work in Microsoft Excel quickly and securely? Whether you're organizing financial data, keeping track of inventory, or simply planning a large event, knowing how to properly save an Excel workbook is crucial. This post will guide you through the process of saving your Excel sheets in just three simple steps.
Step 1: Choosing the Right Format

When you decide to save your Excel workbook, the first choice you’ll encounter is the file format. Here are the primary options:
- .xlsx - The default Excel workbook format since Excel 2007, supports macros and modern Excel features.
- .xlsm - This is the Excel Macro-Enabled Workbook format, ideal if your file contains macros.
- .xlsb - The Binary Excel workbook format, which can open faster with large datasets.
- .csv - Comma-Separated Values file, good for data exchange between different systems but does not preserve Excel’s formatting.
Choosing the right format ensures compatibility with the version of Excel you’re using and the way you intend to use or share the data.
Step 2: Selecting the Save Location

After selecting your file format, the next step is to decide where to save your file:
- Save As: Click on ‘File’ in the top left corner, then ‘Save As’, and choose either ‘This PC’ for local storage or ‘OneDrive’ for cloud storage.
- OneDrive: By choosing OneDrive, your workbook will be accessible from anywhere, and you’ll benefit from version control.
- Local Storage: Select a local directory or create a new folder. Remember that local storage does not offer backup solutions like cloud services.
- Name Your File: Ensure the filename is descriptive to help you and others find it later.
Selecting an appropriate location not only secures your data but also makes it easily retrievable when you need it.
Step 3: Saving and AutoRecovery Settings

Now that you’ve chosen your format and location, here’s how to save:
- Manual Saving: Hit Ctrl+S or click the ‘Save’ icon in the Quick Access Toolbar.
- AutoSave: If you’re using Office 365, AutoSave might be enabled for OneDrive or SharePoint files, saving your work every few seconds automatically.
- AutoRecovery: Go to File > Options > Save to configure AutoRecover to periodically save your document. This acts as a safety net in case of unexpected shutdowns.
✅ Note: Remember to always save manually after significant changes or at the end of a session to ensure your work is not lost due to unexpected issues.
Here's a simple table to help you decide on the file format:
| File Extension | Best For | Limitations |
|---|---|---|
| .xlsx | General use, good with modern Excel features. | No macro support unless you use .xlsm. |
| .xlsm | Workbooks with macros. | Larger file size due to macro inclusion. |
| .xlsb | Very large files or performance-critical workbooks. | Limited editing features in non-Microsoft viewers. |
| .csv | Simple data exchange with other programs. | Loss of formatting, functions, and Excel-specific features. |

By understanding and implementing these steps, you can save your Excel work efficiently and prevent any loss of data. Keep in mind that while modern Excel versions offer automatic saving features, it's always good practice to save manually at key points in your work process.
📌 Note: For collaborative work, consider using shared workbooks or Excel Online, which integrate seamlessly with saving to the cloud.
Now that you're equipped with the knowledge to save your Excel files properly, you're ready to work without the fear of losing valuable data. Remember to experiment with different file formats and saving options to see what suits your work style best.
What should I do if my Excel file is too large to save?
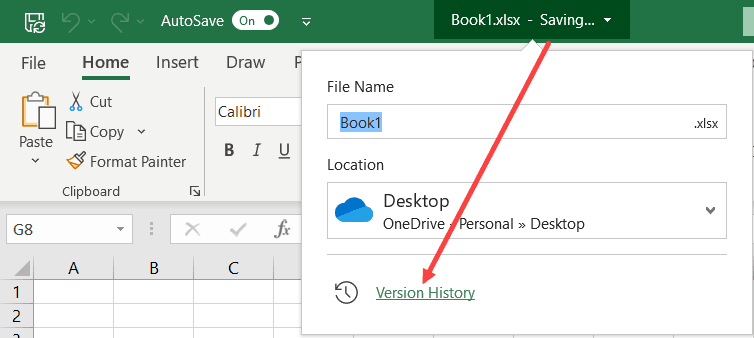
+
If your Excel file is too large, consider breaking it into smaller files, using external references, or using the .xlsb format for faster file access. Also, removing unnecessary formatting or reducing the amount of conditional formatting can help manage file size.
How often should I save my Excel workbook?

+
It’s good practice to save every 10-15 minutes or after making significant changes. Also, enable AutoRecover to prevent data loss due to unexpected shutdowns.
What is the difference between ‘Save’ and ‘Save As’?

+
‘Save’ saves your current changes to the same file, while ‘Save As’ allows you to save a copy of your workbook under a new name or in a different location or format.