3 Ways to Download a Single Excel Sheet Fast
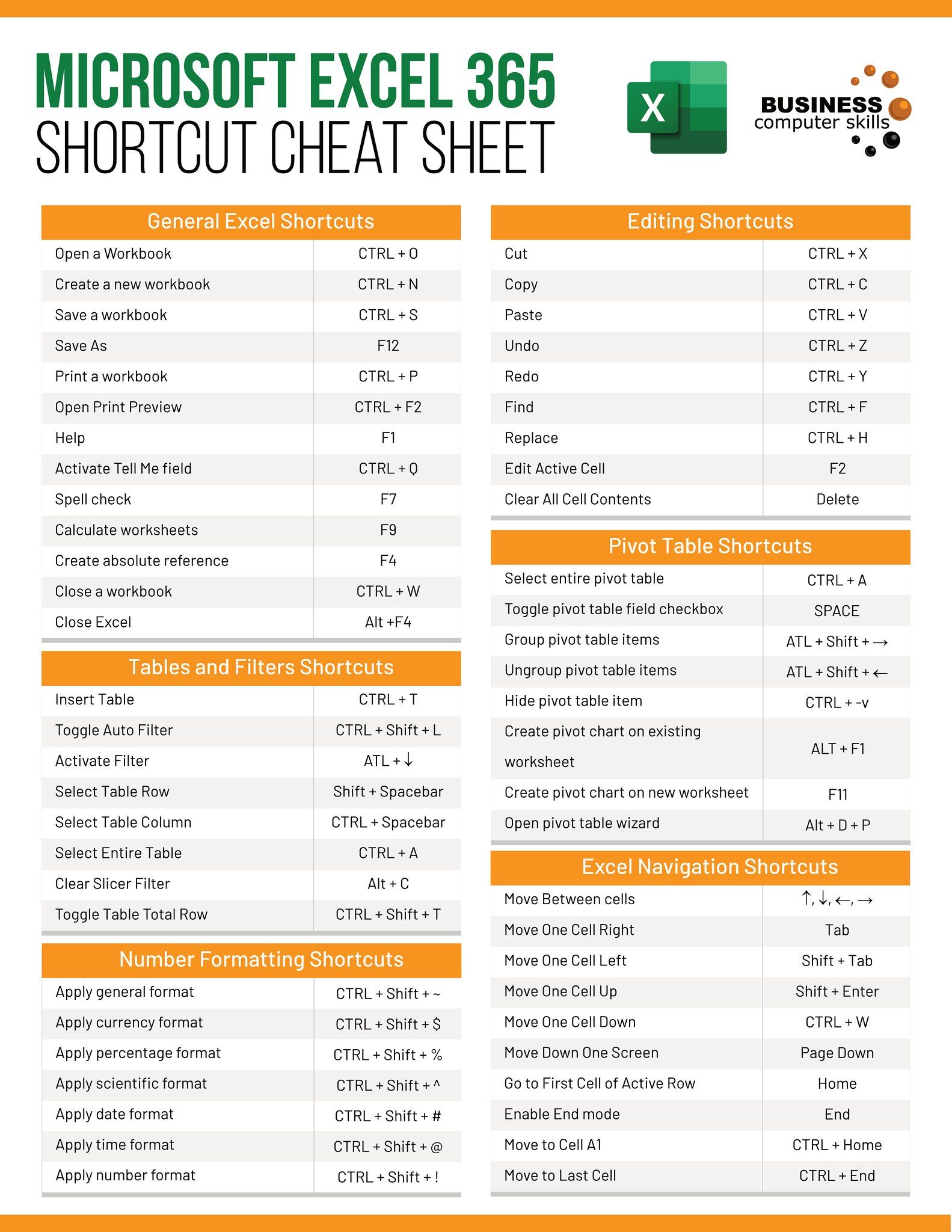
Excel sheets often contain critical data crucial for businesses, personal budgeting, project management, or academic research. In today's digital workflow, accessing specific information quickly from an Excel file can streamline processes, enhance productivity, and facilitate collaboration among team members. Here are three effective methods to download a single Excel sheet quickly from a workbook:
Method 1: Using Excel’s Built-In Feature

Microsoft Excel provides an intuitive way to download or copy a single sheet:
- Open the Excel workbook from which you want to download a sheet.
- Right-click on the tab of the sheet you wish to download.
- Select "Move or Copy" from the context menu.
- In the "Move or Copy" dialog box, choose where you want to place the new sheet:
- Select "(new book)" to create a new workbook with this sheet.
- Ensure to check "Create a copy" to avoid moving the original.
- Click "OK" to create a new workbook with the copied sheet.
- Save this new workbook with your sheet, selecting where and how you want to save it.
🖱️ Note: This method retains all formatting, formulas, and references from the original sheet. If you plan to share or edit on different software, ensure all links and data integrity are intact.
Method 2: Browser-Based Extraction

If the workbook is accessible online, this method can be faster, especially when sharing or accessing data from cloud storage:
- Navigate to the online location of your Excel file, such as OneDrive, Google Drive, or any other cloud storage.
- Open the file using the built-in online viewer or Google Sheets if it's shared.
- Right-click on the sheet tab and choose "Copy to new spreadsheet".
- Once in the new spreadsheet, you can download this as an individual Excel file or save it back to your cloud storage.
💾 Note: Online viewers might have different functionalities depending on the platform, so ensure your file's sharing settings allow for all necessary actions.
Method 3: Using VBA Script

For those who are comfortable with coding or need frequent automation, VBA (Visual Basic for Applications) scripting provides a powerful solution:
- Open the Excel workbook.
- Press Alt + F11 to open the VBA Editor.
- Insert a new module by selecting "Insert" > "Module".
- Paste the following VBA code:
Sub ExtractSheetToFile()
Dim ThisSheet As Worksheet
Set ThisSheet = ActiveSheet
Dim NewWB As Workbook
Set NewWB = Workbooks.Add
ThisSheet.Copy After:=NewWB.Sheets(1)
NewWB.Sheets(1).Delete
With Application.FileDialog(msoFileDialogSaveAs)
.AllowMultiSelect = False
.Title = "Choose the save location for the sheet"
.Show
If .SelectedItems.Count > 0 Then
NewWB.SaveAs Filename:=.SelectedItems(1), FileFormat:=xlOpenXMLWorkbook
End If
End With
NewWB.Close SaveChanges:=False
Set NewWB = Nothing
End Sub
- Save the workbook as a macro-enabled file (.xlsm).
- Run the script by pressing Alt + F8, selecting "ExtractSheetToFile" and clicking "Run".
🔗 Note: This VBA script will create a dialog for saving, ensuring you have control over where and how the sheet is saved. Remember to enable macros in your Excel settings if you face issues running this script.
Having explored these methods to quickly download a single Excel sheet, remember that each method has its strengths. The built-in Excel feature is straightforward for occasional use, browser-based extraction is perfect for cloud-based files, and VBA scripting offers automation for repeated tasks.
Can I use these methods to download sheets from any Excel file?
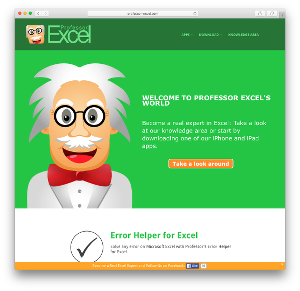
+
Yes, you can use these methods with any Excel file. However, ensure your file permissions allow for these actions, especially when dealing with protected or restricted documents.
Do these methods affect the original data or formatting?

+
Method 1 and 2 will copy the sheet with all data and formatting intact. VBA scripting depends on how you’ve set up the macro, but if you use the provided code, it maintains the original data integrity.
What if I only want part of the data on the sheet?

+
You can manually select and copy the desired data before using any of these methods. For frequent partial data extraction, VBA scripting can be tailored to copy specific ranges.