5 Simple Ways to Delete an Excel Sheet

Excel is a powerful tool used in various professional and personal settings to manage, analyze, and present data. Within Excel, you may find yourself managing multiple sheets for different aspects of a project or dataset. Sometimes, keeping all those sheets isn't necessary, and you'll need to delete some to streamline your workbook. Here are five simple ways to delete an Excel sheet, each method suited to different needs and comfort levels with Excel's interface.
Method 1: Using the Mouse

The most straightforward way to delete a sheet is through a simple right-click action:
- Right-click on the tab of the sheet you wish to delete.
- Select Delete from the context menu.
- Confirm the action if a dialog box appears.

Method 2: Keyboard Shortcuts

If you're more of a keyboard enthusiast, Excel's shortcuts can make your life easier:
- Select the sheet by clicking its tab.
- Press Alt + H, D, and then S to access the Delete Sheet option.
Method 3: Ribbon Menu

For those who prefer using Excel's interface:
- Select the sheet you want to delete.
- Navigate to the Home tab in the ribbon.
- Under the Cells group, click on Delete and then Delete Sheet.

Method 4: VBA Macros

If you frequently need to delete sheets, automating the process can be highly efficient. Here's how to create a simple VBA macro:
- Open the VBA editor by pressing Alt + F11.
- Go to Insert > Module.
- Paste this code: ```vb Sub DeleteCurrentSheet() Application.DisplayAlerts = False ActiveSheet.Delete Application.DisplayAlerts = True End Sub ```
- Close the VBA editor, return to Excel, and press Alt + F8 to run the macro.
💡 Note: Use macros cautiously as they can modify your workbook without asking for confirmation if alerts are disabled.
Method 5: Bulk Deletion
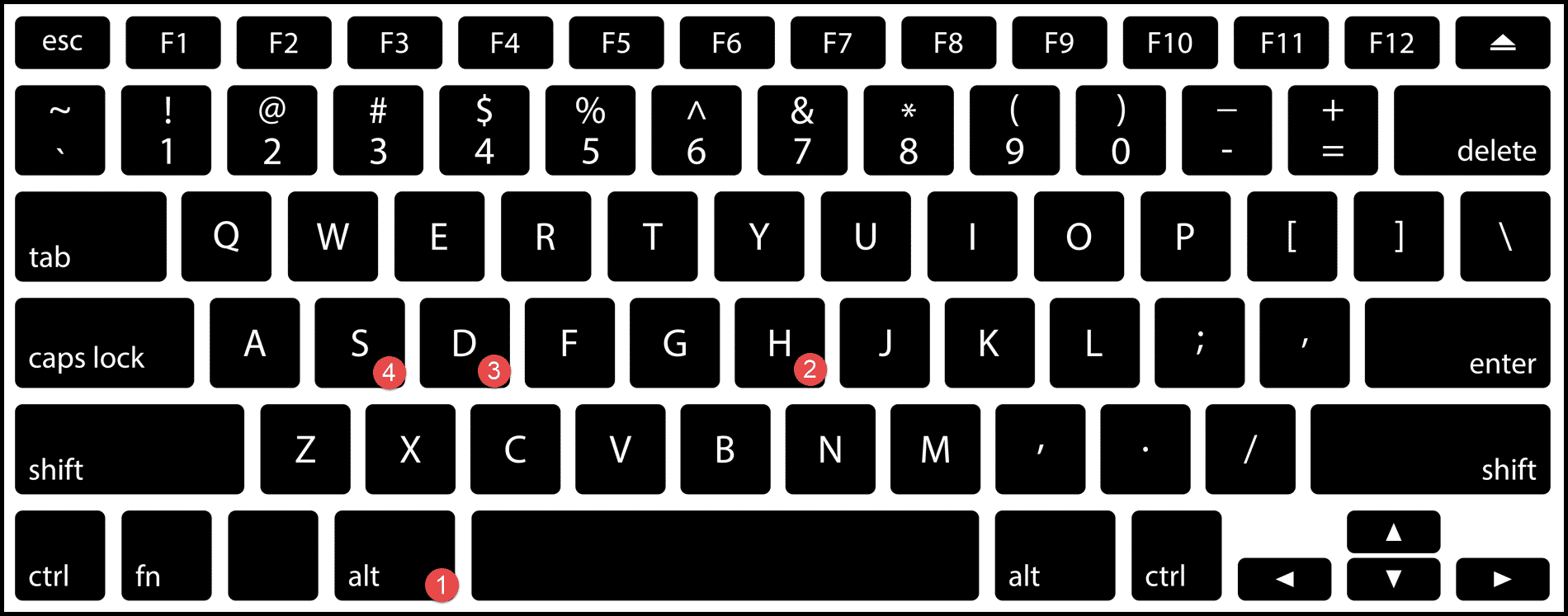
When you need to delete multiple sheets at once:
- Hold down Ctrl to select multiple sheets.
- Right-click on any of the selected tabs.
- Choose Delete.
- Confirm the deletion in the prompt.

Deleting sheets in Excel doesn't need to be a complicated task. Each of these methods offers a different approach, catering to various user preferences and situations. Whether you're using the mouse, keyboard shortcuts, or advanced VBA macros, you can efficiently manage your Excel workbook to keep it clean and focused on the relevant data.
Can you recover a deleted Excel sheet?

+
Unfortunately, Excel does not have an automatic recovery option for deleted sheets. However, if you save your workbook before deleting the sheet, you can use the “Undo” feature or recover from an earlier saved version of the file.
What happens if I accidentally delete the wrong sheet?

+
Use Ctrl + Z to undo the action immediately. If you’ve already saved the workbook, you might need to retrieve a previous version from “File” > “Info” > “Manage Workbook” > “Recover Unsaved Workbooks” or “Versions”.
Is there a way to prevent accidental sheet deletion in Excel?

+
Yes, you can protect sheets to prevent accidental deletions. Right-click the sheet tab, select “Protect Sheet”, and specify what actions are allowed, such as formatting but not deleting cells or sheets.
Can I move sheets instead of deleting them?
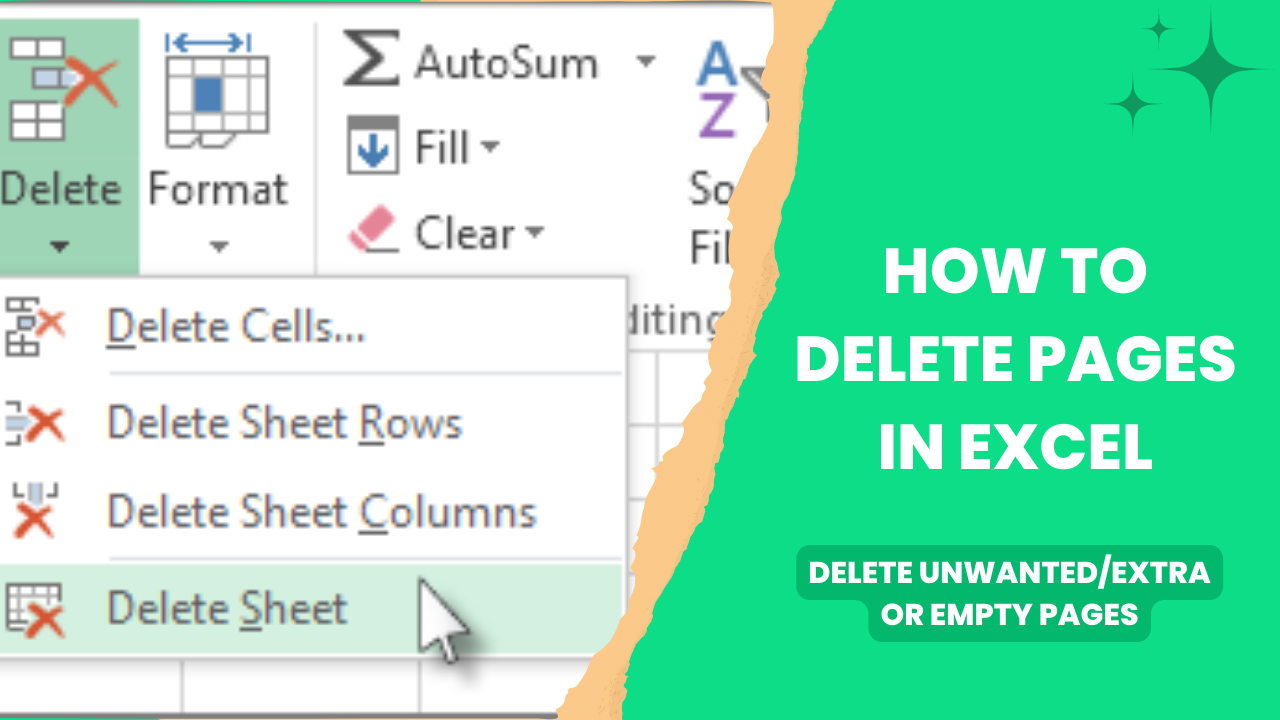
+
Absolutely! You can move a sheet to a different location within the same workbook or to another workbook. Simply click and drag the sheet tab or right-click for more options like “Move or Copy” to transfer it elsewhere.
How can I delete sheets using a more advanced Excel feature?

+
For more advanced users, Excel’s Power Query or Power Automate can be utilized to automate tasks like deleting sheets based on specific conditions, which can be especially useful in larger workbooks or recurring tasks.