Master Linking Excel Cells Across Sheets Easily

Welcome to our comprehensive guide on mastering the art of linking Excel cells across sheets. This skill is essential for anyone working with complex data sets in Microsoft Excel, allowing for dynamic data management, seamless data sharing across spreadsheets, and streamlined reporting. Let's delve into how you can efficiently link cells to enhance your Excel workflow.
Understanding the Basics of Cell Linking

Before we leap into the nuts and bolts of linking cells, it’s vital to grasp why this feature is pivotal for effective data handling:
- Efficiency: Minimize repetitive data entry by linking related cells, saving time and reducing errors.
- Data Integrity: Ensures that changes are automatically reflected across sheets, maintaining data accuracy.
- Scalability: Easily extend your work to include more sheets without manually updating references.
How to Link Cells in Excel

The simplest method to link cells between sheets involves creating a reference that updates when the source data changes. Here’s how to do it:
Step-by-Step Guide:

- Identify the Source Cell: Click on the cell in the source sheet you wish to link to.
- Enter Equals Sign: In the destination sheet, type = to begin the formula.
- Navigate to Source: Switch to the source sheet, select the cell, and press Enter.
Here is how the formula looks:
=SheetName!CellReference
Where SheetName is the name of the source sheet, and CellReference is the specific cell you're linking (e.g., =Sheet1!A1).
✅ Note: Ensure that the source sheet name does not contain spaces or special characters for easier linking.
Linking Multiple Cells
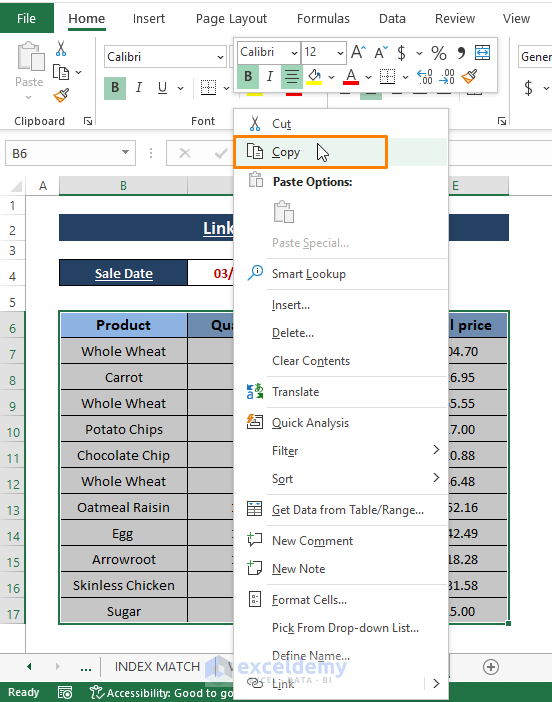
Linking multiple cells involves the same process, but here are some tips for a smoother operation:
- Copy and Paste: After linking one cell, you can copy the formula and paste it to adjacent cells.
- Use the Fill Handle: Drag the fill handle to apply the formula to adjacent cells or use Ctrl+D for down or Ctrl+R for right fill.
- 3D References: For linking cells across multiple sheets, use the formula:
=Sheet1:Sheet3!A1to link A1 from Sheet1 to Sheet3.
Advanced Linking Techniques
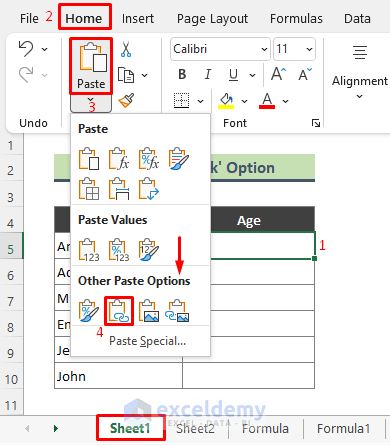
Beyond basic linking, Excel offers several advanced techniques for linking cells:
Using Named Ranges

Named ranges make your links more readable and easier to manage:
- Select the cell or range you want to name.
- Go to Formulas > Define Name, name the range.
- Link using the named range instead of a cell reference (e.g., =SalesData).
Relative and Absolute References

Understanding the difference between relative and absolute cell references is key for creating dynamic links:
- Relative Reference: The reference changes when the formula is copied (e.g., A1).
- Absolute Reference: Uses </strong> signs to lock a reference (e.g., <strong>A$1).
Data Consolidation

Use Excel’s consolidation feature to link and aggregate data from multiple sheets:
- Go to Data > Consolidate.
- Choose the function (e.g., Sum, Average).
- Select your reference sheets, ensuring they follow a common structure.
- Excel will create links to each cell in the consolidation range.
📌 Note: Ensure that the layout of your source sheets is consistent when using the Consolidate feature.
Linking cells effectively across Excel sheets opens up a multitude of possibilities for data management and analysis. Whether you're managing financial models, tracking project milestones, or compiling monthly reports, mastering these techniques will significantly enhance your productivity and accuracy. Remember, practice makes perfect; dive into your spreadsheets, experiment with these linking methods, and tailor them to fit your specific needs. This guide has provided a foundational understanding and advanced strategies for linking cells, but the real magic happens as you adapt and apply these techniques in your daily work.
How do I know if a cell is linked to another?

+
Select the cell in question. If it has a formula referencing another sheet, Excel will display the formula in the formula bar.
Can I link cells between different Excel workbooks?

+
Yes, you can link cells between different workbooks by specifying the path to the external workbook. For example, use this syntax: =[WorkbookPath]SheetName!CellReference.
What are the benefits of using named ranges in cell linking?

+
Named ranges make your formulas more readable, easier to manage, and reduces errors due to incorrect cell references. They also allow you to reference data consistently across different sheets or workbooks.