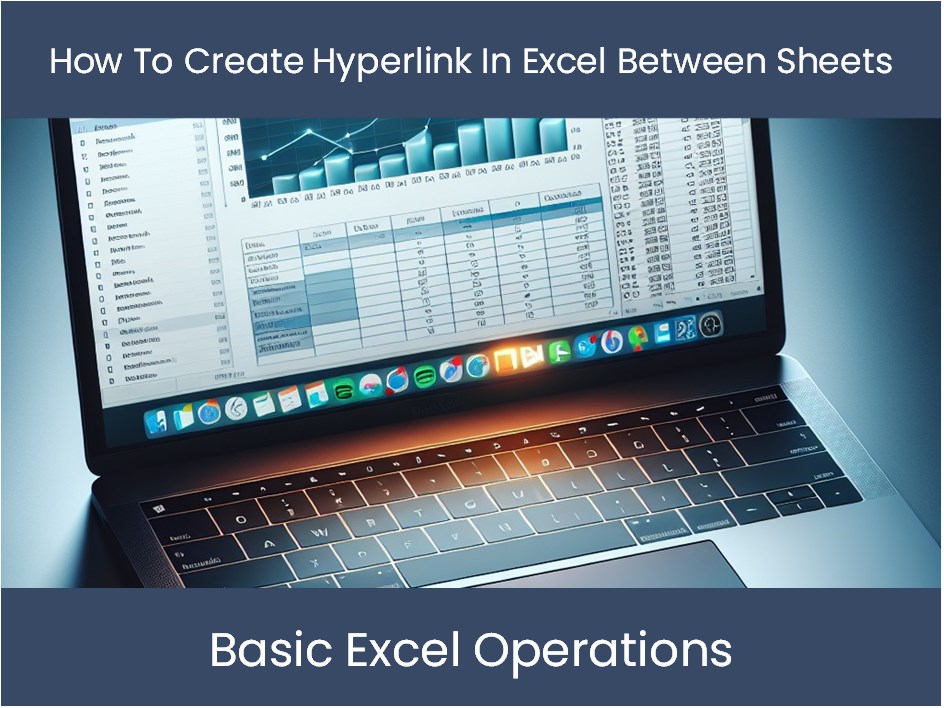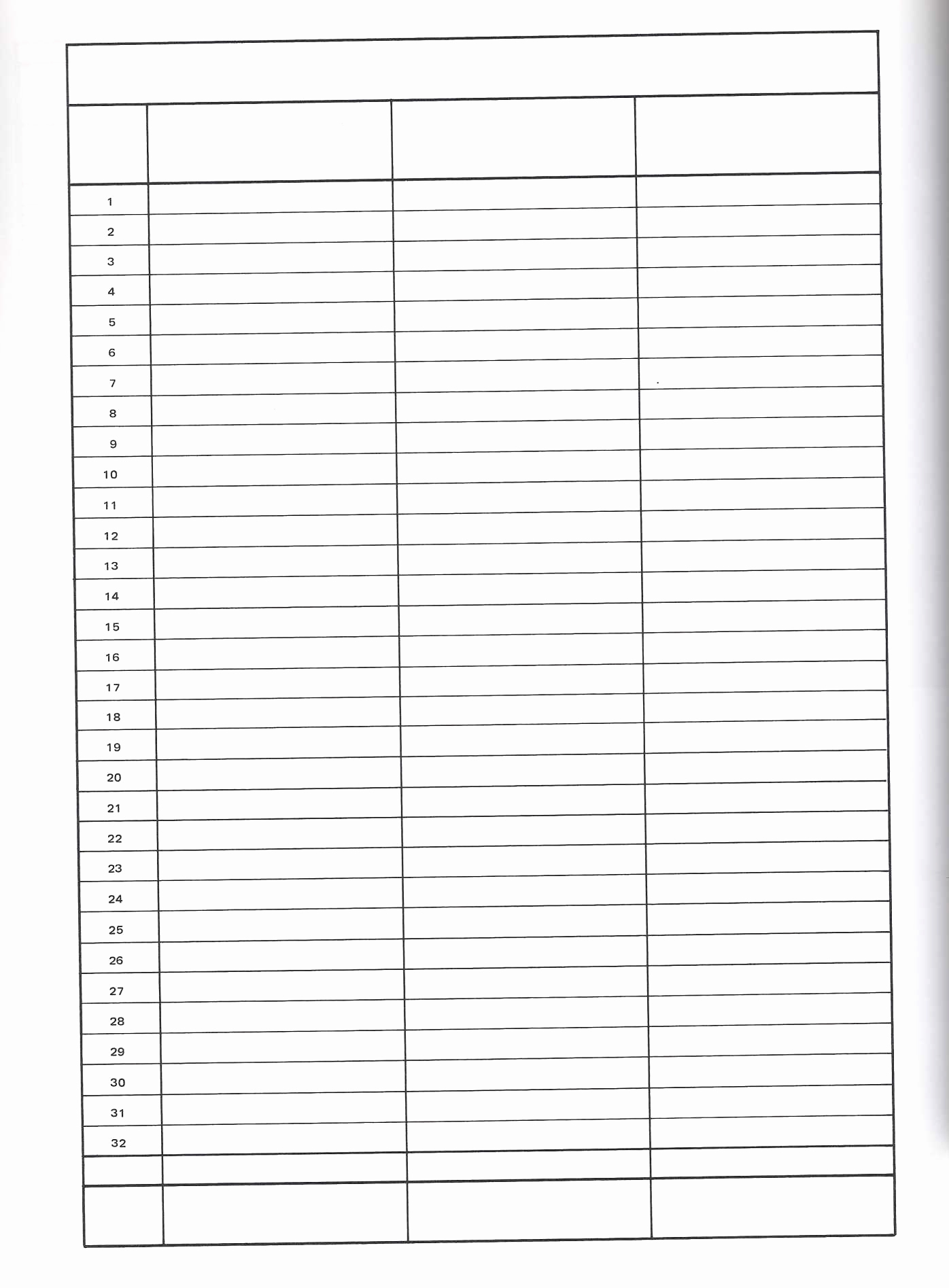5 Ways to Import Excel Sheets to UFT Easily

Excel Sheets as a Testing Data Source

Before diving into the specifics of importing Excel sheets into UFT, let’s establish why it’s beneficial to leverage Excel for testing data:
- Ease of Use: Excel is widely used, and creating data sets for testing becomes much simpler due to its intuitive interface.
- Flexibility: Data can be easily modified, reordered, or expanded, providing testers with dynamic test scenarios.
- Integration: UFT’s Excel integration capabilities mean you can connect your tests directly to these data sources for data-driven automation.
Preparing Your Excel Sheets for UFT

Before we go into the details of importing, ensure your Excel sheets are formatted correctly:
- Consistent Structure: Keep a uniform structure across sheets, especially for headers, as UFT relies on this to map data properly.
- Data Types: Ensure your data types are clear. Numbers should be numbers, and dates should be formatted as dates to prevent data recognition issues.
Here are five effective methods to integrate Excel data into UFT:
1. Manual Import Using UFT DataTable

For small tests, or when you want direct control over data import:
- Direct Import: Use the File > Settings > Local System Monitor > Import Data option in UFT to manually import your Excel sheet.
Steps to Import Excel into UFT:

Open UFT: Launch UFT and create a new test or open an existing one.
Access the DataTable: Navigate to the View menu and select Resources to access the DataTable.
Import Data:
- Click on the File > Import option in the DataTable.
- Choose your Excel file, ensuring it’s in .xls or .xlsx format.
- Select the sheet you want to import and confirm the operation.
💡 Note: Manually importing limits your ability to dynamically change data during runtime.
2. Automated Import with VBScript

When automation and dynamic data updates are crucial:
' Sample code to import Excel sheet
Dim excelObj, workbookObj, sheetObj
Set excelObj = CreateObject("Excel.Application")
Set workbookObj = excelObj.Workbooks.Open("C:\path\to\your\file.xlsx")
Set sheetObj = workbookObj.Sheets("Sheet1")
' Import data to UFT DataTable
DataTable.ImportSheet "Sheet1", sheetObj
' Cleanup
workbookObj.Close False
Set sheetObj = Nothing
Set workbookObj = Nothing
excelObj.Quit
Set excelObj = Nothing
- Code Explanation: This script uses COM to interact with Excel and imports data from a specified sheet into UFT’s DataTable.
Steps for Using VBScript:

- Create VBScript: In your UFT test script, write or import the provided VBScript.
- Execute Script: Run the test. The script will automatically import the Excel data into UFT’s DataTable.
🔍 Note: Ensure your Excel file's path is correct and the sheet name matches exactly.
3. Using External Object Method

UFT provides an External Object Method that can handle external data sources:
- Set Up: Define an external object in UFT’s Data tab:
' Define external data source in UFT
DataTable.ExternalDataSheet("ExcelSource", "Sheet1", "C:\path\to\file.xlsx")
- Benefits: This method allows for seamless updates in the Excel file during runtime.
Steps to Use External Data Source:

- Define External Object: Add the above script in your UFT test to specify the Excel file as an external data source.
- Run Test: When the test executes, UFT will pull data from this external source in real-time.
4. Integration with UFT's BPT
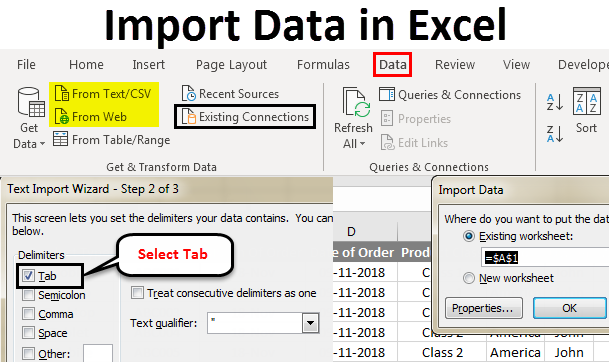
For users working with UFT’s Business Process Testing (BPT) framework:
- Asset Management: Import your Excel sheet as a BPT component, allowing seamless integration within business processes.
Steps to Integrate Excel with BPT:

- Open ALM: Access Application Lifecycle Management (ALM) connected with UFT.
- Create BPT: Set up or open a BPT test.
- Import Data: Use the “Import Data” option within BPT to connect your Excel sheet.
🛠 Note: BPT integration requires setup with ALM, which might limit standalone UFT users.
5. Dynamic Import with Run-Time Data

If you need flexibility during runtime:
- Scripting for Dynamism: Write a script to dynamically import data, allowing testers to choose the file at runtime:
' Import data dynamically during runtime
Function GetExcelPath()
Dim filePath
filePath = InputBox("Enter the path to your Excel file:")
If filePath = "" Then MsgBox "No path provided. Exiting script." : Exit Function
GetExcelPath = filePath
End Function
Dim excelPath
excelPath = GetExcelPath()
If excelPath <> "" Then DataTable.ImportSheet excelPath, "Sheet1"
- Steps for Dynamic Import:
- Create Function: Define a function to request the Excel file path from the user.
- Import Data: Upon receiving a path, UFT imports the data from the specified Excel sheet.
To sum up, importing Excel sheets into UFT offers several benefits, such as:
- Flexibility: Dynamically change your test data without restarting UFT.
- Efficiency: Reduce test maintenance by centralizing data updates.
- Scalability: Expand tests easily by adding more data to your Excel files.
Now, let’s explore some FAQs:
Can UFT import Excel sheets with different formats?

+
Yes, UFT can import Excel sheets in .xls and .xlsx formats.
What happens if my Excel file has multiple sheets?

+
You can choose which sheet to import when setting up the import operation in UFT.
Can I update the Excel sheet during a UFT test run?

+
Yes, if you use external data sources or script-based dynamic imports, the changes in the Excel file will be reflected in real-time during the test run.