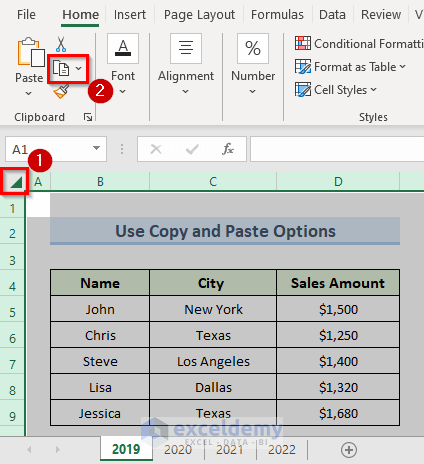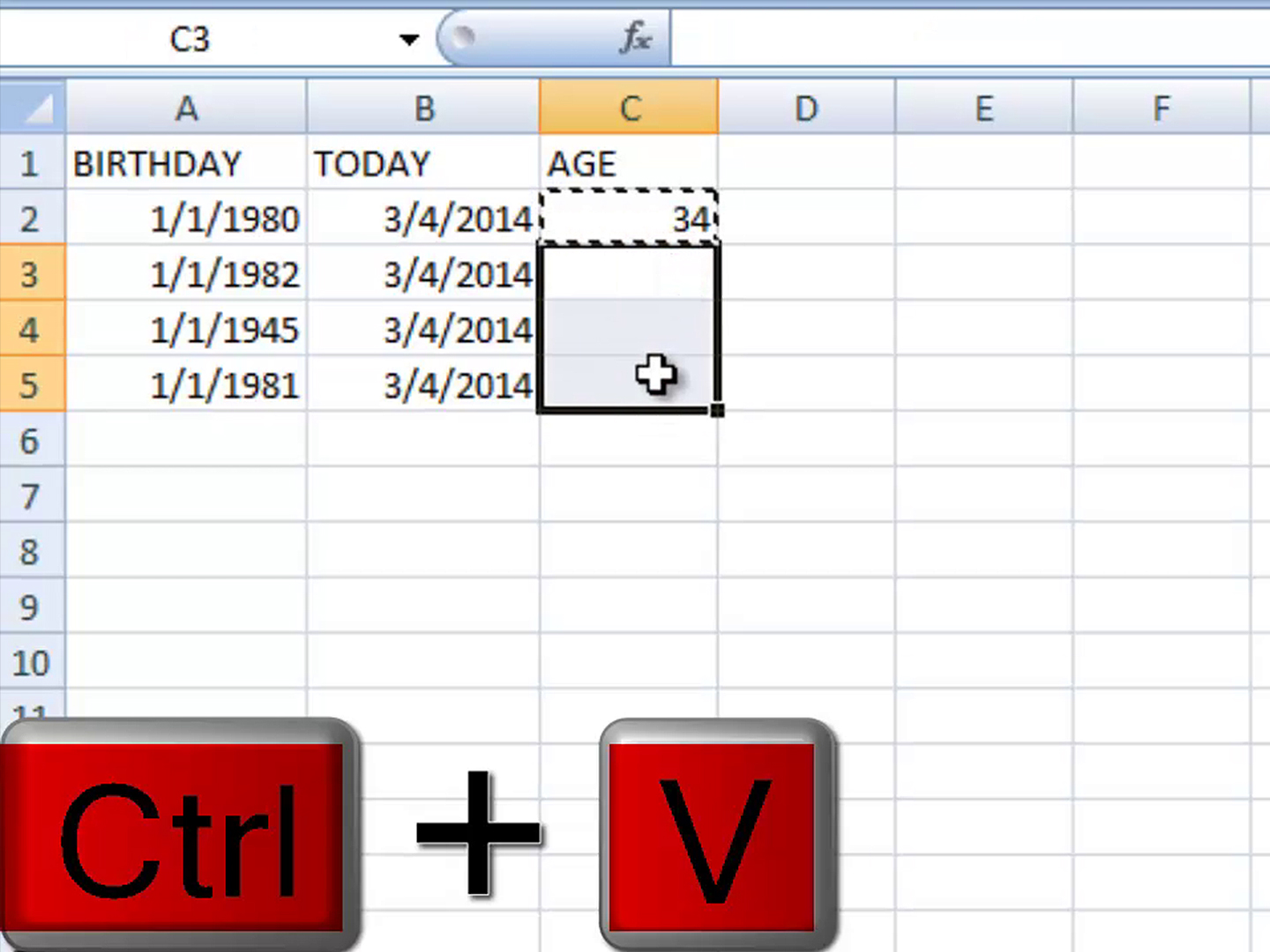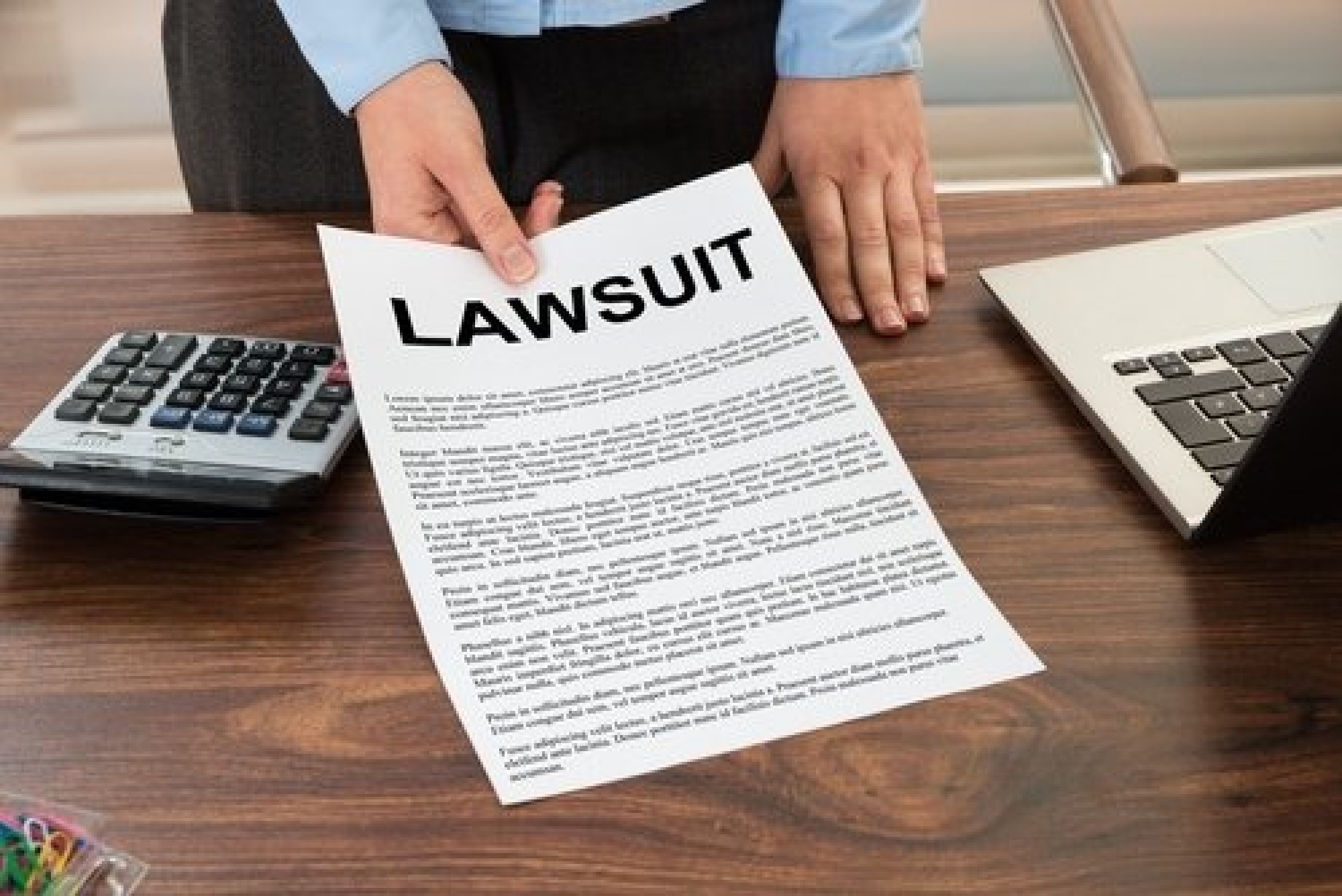Import Excel Sheet into Access Easily: A Step-by-Step Guide

Do you often find yourself needing to analyze, organize, or manage data across different platforms, particularly between Microsoft Excel and Microsoft Access? While Excel is fantastic for managing spreadsheets and performing quick calculations, Access offers a robust database management system that can handle larger datasets with more complex relationships and queries. Importing an Excel spreadsheet into Access can streamline your workflow by combining the strengths of both applications. Here, we'll guide you through the process of how to import an Excel sheet into Access with ease.
Understanding the Benefits of Importing Excel to Access

Before diving into the steps, let’s quickly look at why you might want to import data from Excel into Access:
- Scalability: Access can manage much larger datasets than Excel.
- Relational Data: Access allows you to create relationships between tables, enhancing data management.
- Query Capabilities: Access provides more advanced query functionalities for data analysis.
- Data Integrity: With better control over data entry and validation rules, Access helps maintain data consistency.
Preparation Before Import

Before you start importing, ensure:
- Your Excel file is clean and structured correctly.
- Check for any merged cells or blank rows that might confuse Access.
- Name your Excel sheet something descriptive for easy reference.
Step-by-Step Importing Process

-
Open Microsoft Access
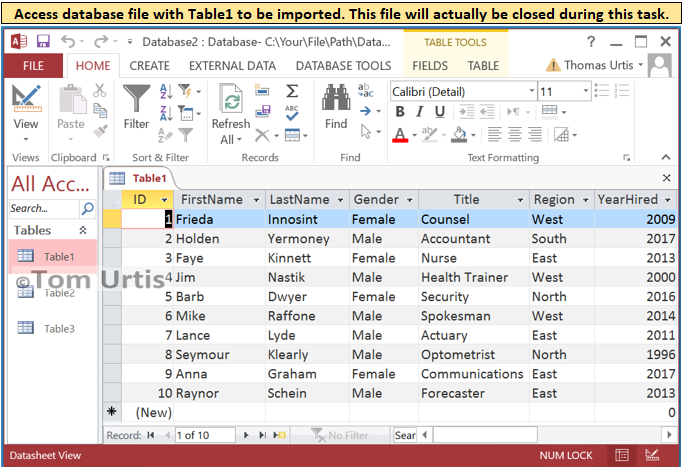
Start by opening Microsoft Access on your computer.
<li>
<h3>Create a New Database or Open an Existing One</h3>
<p>If you're starting fresh, create a new blank database. If you have an existing one, open it.</p>
</li>
<li>
<h3>Get External Data</h3>
<p>On the Access ribbon, click the "External Data" tab. Under the "Import & Link" group, select "Excel."</p>
</li>
<li>
<h3>Choose Your Excel File</h3>
<p>Use the file browser to locate and select your Excel workbook. Click "Open."</p>
</li>
<li>
<h3>Import or Link Wizard</h3>
<p>Choose whether you want to import the data (which will copy it into Access) or link to the data (where Access will reference the original Excel file). For this guide, we'll focus on importing:</p>
<ul>
<li>Click "Import the source data into a new table in the current database."</li>
<li>Click "OK."</li>
</ul>
</li>
<li>
<h3>Specify Import Settings</h3>
<p>In the Import Wizard, you can specify which sheets to import and how to import them:</p>
<ul>
<li>Select the worksheet or named range you want to import. If your sheet is large, use "First Row Contains Column Headings" if applicable.</li>
<li>You might have the option to rename the table if it already exists or import into a new table.</li>
</ul>
</li>
<li>
<h3>Define the Table Structure</h3>
<p>Here you can:</p>
<ul>
<li>Set the data type for each column.</li>
<li>Define primary keys or indexed fields.</li>
</ul>
</li>
<li>
<h3>Finish the Import</h3>
<p>Once you've set all your preferences:</p>
<ul>
<li>Click "Finish."</li>
<li>Access will import the data, and you'll see a dialog box to save the import steps. This can be useful if you need to import regularly.</li>
</ul>
</li>
🔍 Note: Ensure your Excel data is well-structured, with no blank columns or rows in the range you're importing. This will prevent issues during the import process.
In conclusion, by following these steps, you can seamlessly bring your Excel data into Access, enhancing your data management capabilities. This integration allows for more sophisticated analysis, improved data integrity, and the ability to create complex queries and reports. Remember, this is not just about moving data but leveraging the capabilities of each tool for your benefit.
Can I update the imported Excel data in Access?
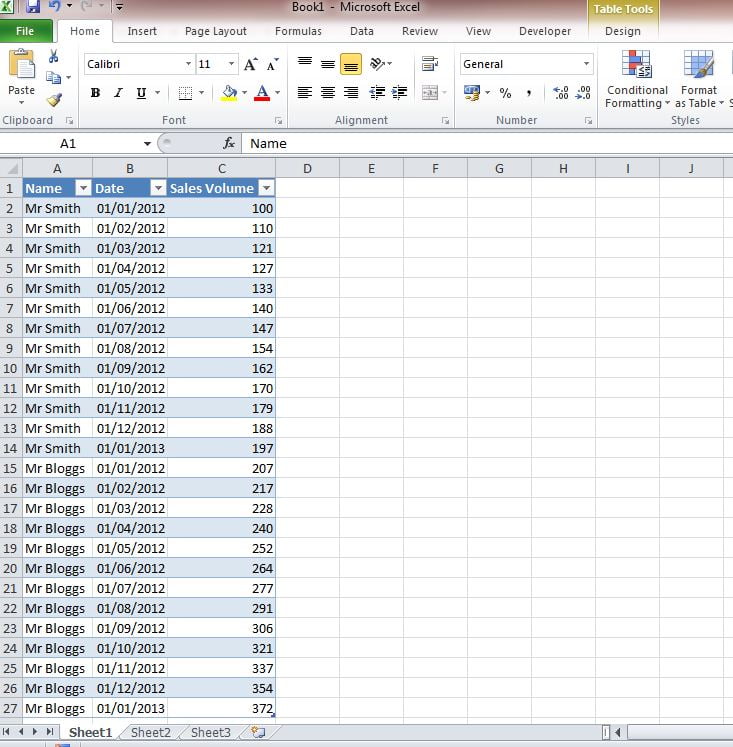
+
Yes, once imported, you can update data within Access, but these changes will not sync back to the original Excel file. If you need to update the source data, you’d have to re-import or link to the file.
What if my Excel sheet has formulas?

+
Access will import the calculated results of formulas, not the formulas themselves. If you need to keep the formulas, consider calculating in Excel before importing or using Access’s own functions to recreate the calculations.
Can I import multiple sheets from Excel into Access?

+
Yes, the Import Wizard allows you to select multiple sheets to import either all at once into separate tables or one at a time.
🔍 Note: After importing, always double-check the data in Access for any anomalies or errors that might have occurred during the transfer.