Split Long Excel Sheets: Simplify Your Data Handling
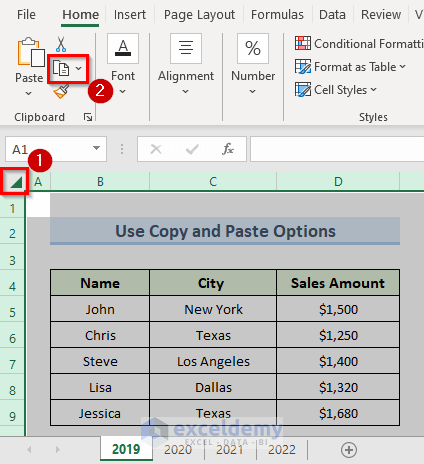
Working with large datasets in Microsoft Excel can often become a daunting task. When your Excel sheets exceed a few thousand rows, managing and analyzing the data efficiently can be challenging. This blog post will explore the various methods and tips for splitting long Excel sheets to simplify data handling, making your workflow smoother and your data more manageable.
Understanding the Need to Split Excel Sheets

Splitting large Excel sheets can offer numerous benefits:
- Improved Performance: Smaller datasets work faster.
- Easier Analysis: Simplifies data analysis and visualization.
- Error Reduction: Minimizes the risk of human error when dealing with large volumes of data.
Method 1: Manual Splitting Using Filters

One of the simplest methods to split an Excel sheet involves using the Filter functionality:
- Select the entire dataset by pressing
Ctrl+A. - Go to the Data tab and click on Filter.
- Use the dropdown arrows in the header row to filter your data according to your criteria.
- Select the filtered data, copy it, and paste it into a new worksheet.
💡 Note: Remember to remove the filter from the original data once the split is done to avoid confusion.
Method 2: Using VBA Macros for Automated Splitting

For a more automated approach, you might consider using VBA (Visual Basic for Applications):
- Press
Alt + F11to open the VBA editor. - Insert a new module by going to Insert > Module.
- Enter your VBA code to automate the splitting process. Here's a simple example:
Sub SplitDataIntoWorksheets() Dim ws As Worksheet Dim lastRow As Long, rowIndex As Long Dim newWorkbook As Workbook Dim newSheet As Worksheet Dim startRow As Long Dim criterion As String Set ws = ThisWorkbook.Sheets("Sheet1") lastRow = ws.Cells(ws.Rows.Count, "A").End(xlUp).Row Application.ScreenUpdating = False ' Change "A" to the column you want to split by criterion = ws.Cells(2, 1).Value startRow = 1 For rowIndex = 1 To lastRow If ws.Cells(rowIndex + 1, 1).Value <> criterion Then Set newWorkbook = Workbooks.Add Set newSheet = newWorkbook.Sheets(1) ws.Range("A" & startRow & ":A" & rowIndex).Copy Destination:=newSheet.Range("A1") newWorkbook.SaveAs "SplitSheet_" & criterion & ".xlsx" newWorkbook.Close False startRow = rowIndex + 1 criterion = ws.Cells(rowIndex + 1, 1).Value End If Next rowIndex Application.ScreenUpdating = True End Sub - Run the macro by pressing
F5or by calling it from a button or shortcut.
👨💻 Note: Customizing the VBA code might be necessary if your data structure varies significantly from the example provided.
Method 3: Utilizing Power Query

Power Query is another powerful tool in Excel for splitting data:
- Go to Data > Get Data > From Table/Range to load your data into Power Query.
- Create a query to group and split your data by a specific column or criteria.
- Once grouped, load each group into a new worksheet using Power Query's "Load To" feature.
🔧 Note: Power Query can handle complex data transformations but might require some learning for new users.
Comparing Methods for Splitting Excel Sheets

| Method | Pros | Cons |
|---|---|---|
| Manual Splitting |
|
|
| VBA Macros |
|
|
| Power Query |
|
|

In wrapping up, managing large Excel sheets doesn’t have to be overwhelming. By splitting your data into smaller, more manageable chunks, you can improve data analysis efficiency, reduce errors, and enhance overall performance. Whether you choose manual methods, leverage VBA macros for automation, or explore the capabilities of Power Query, each technique offers its unique benefits tailored to different data handling needs. Remember, selecting the right approach depends on your specific dataset, the complexity of the task at hand, and your comfort level with Excel’s functionalities.
Why should I split large Excel sheets?
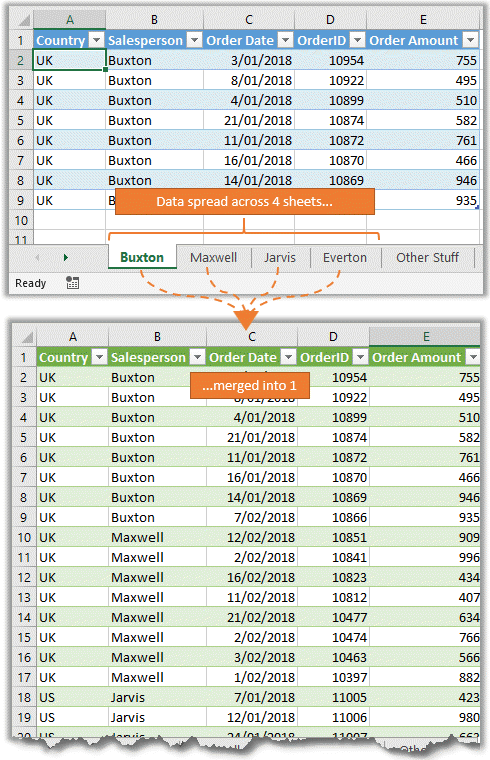
+
Splitting large Excel sheets can make data handling more manageable by improving performance, reducing analysis complexity, and minimizing errors.
Is it better to use VBA or Power Query for splitting data?
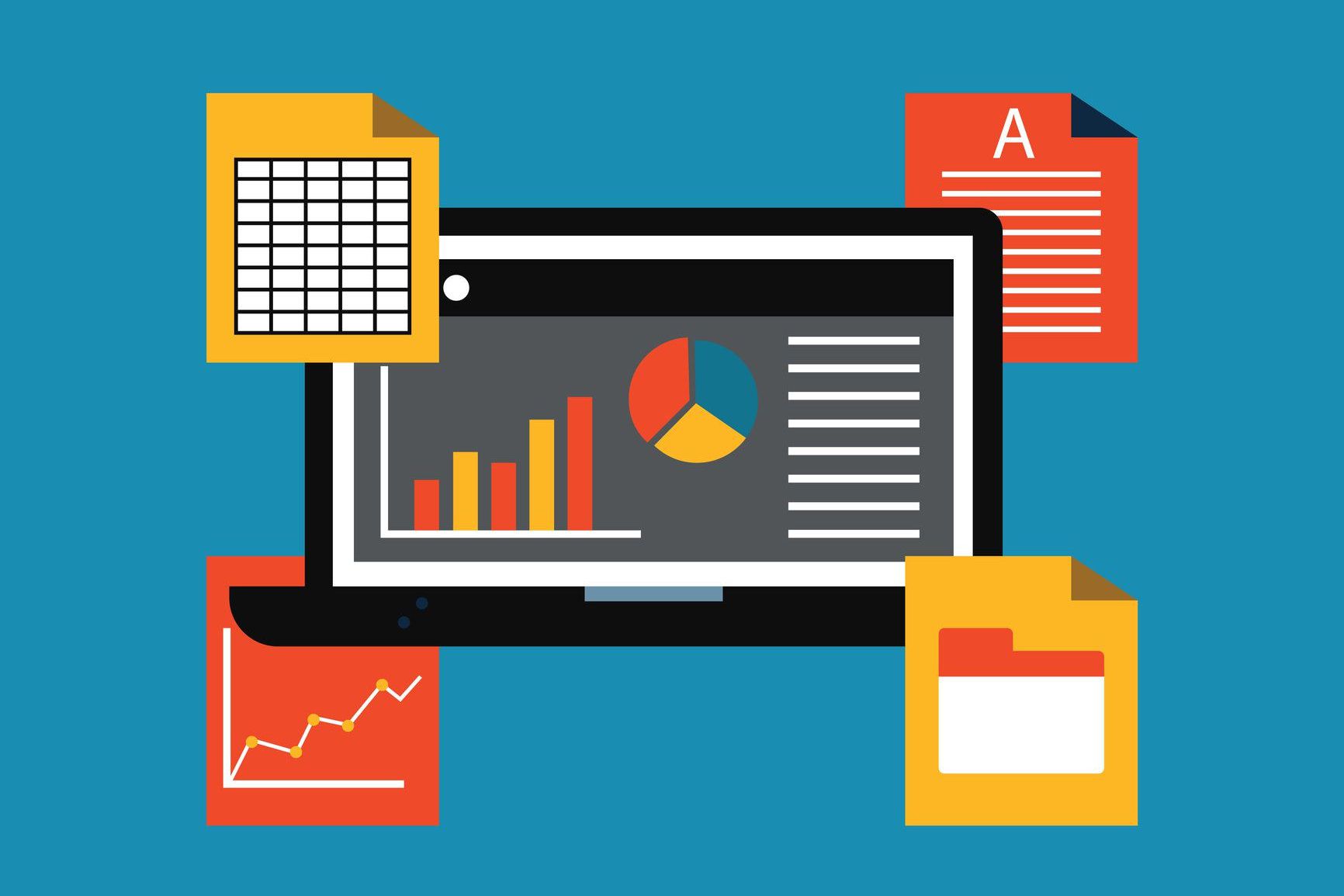
+
It depends on your comfort with programming and the complexity of your data. VBA offers customization, whereas Power Query is more straightforward for complex data transformations without coding.
Can I revert the splitting if I need the original sheet back?
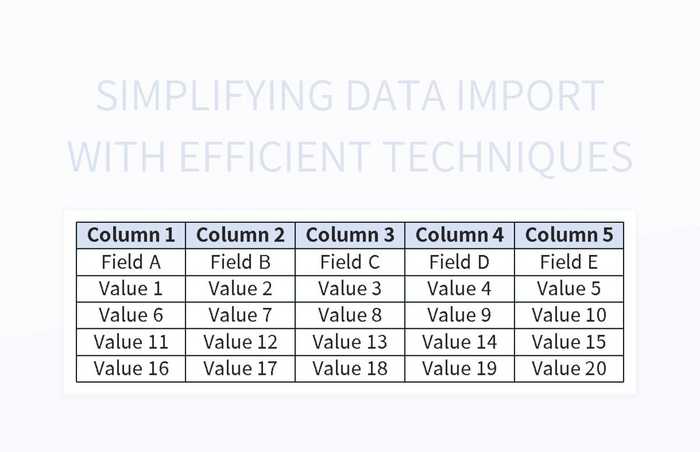
+
Yes, you can revert by manually combining the sheets or using VBA to automate the process, but this might not always recreate the exact original format, especially if data was modified post-split.



