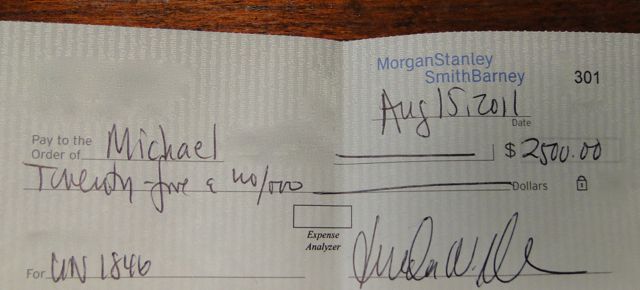Easily Add Ages in Excel: Quick Guide
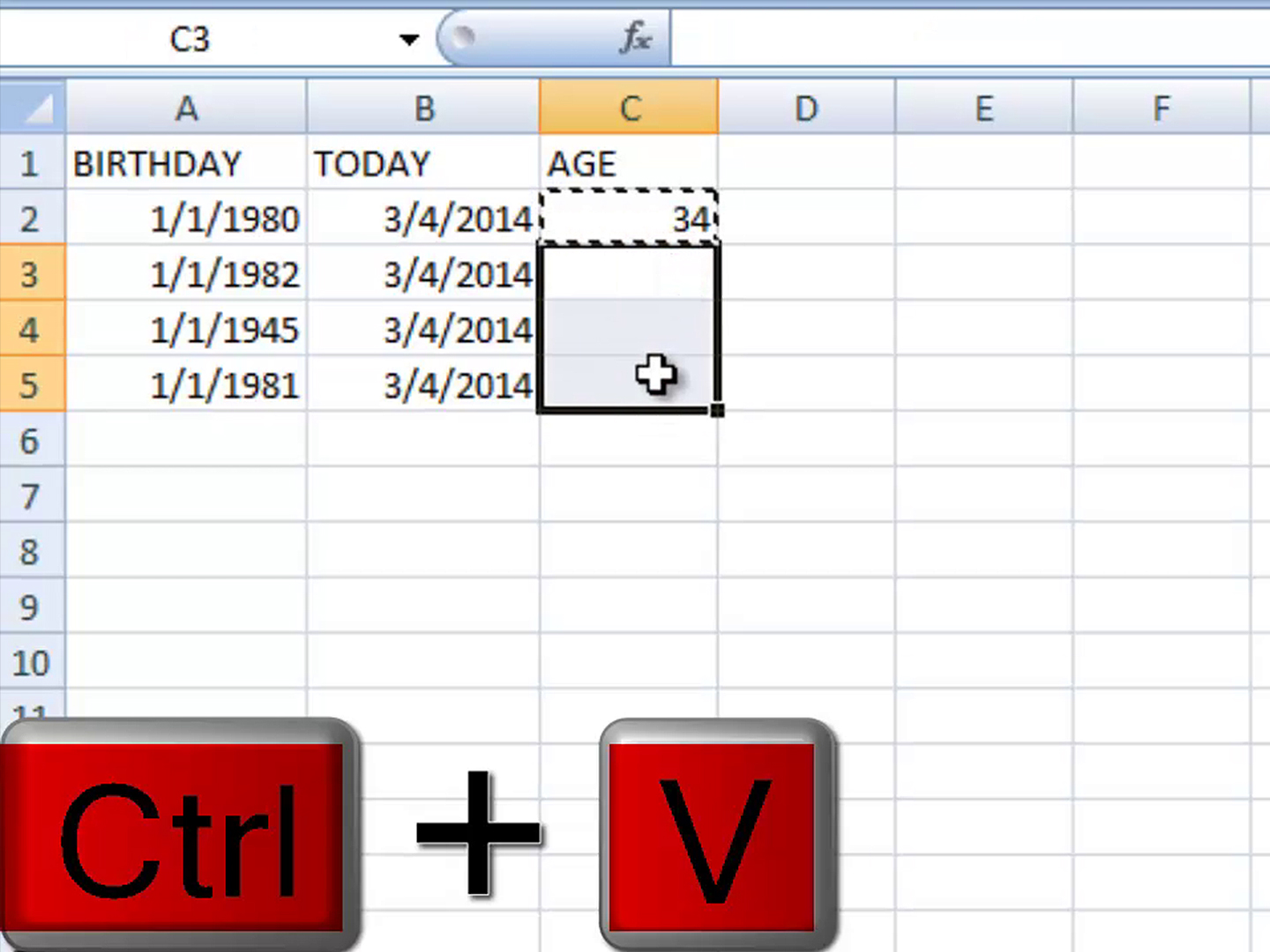
Managing data in Excel often involves dealing with dates and calculating ages, which can be a frequent task for both personal and business purposes. If you've ever needed to quickly determine someone's age based on their birthdate, Excel provides efficient tools to accomplish this with precision and ease.
Step-by-Step Guide to Calculating Age in Excel

Entering the Birth Date

Begin by entering the birth date in a cell. For optimal functionality, use the date format:
- dd/mm/yyyy
- mm/dd/yyyy
- yyyy-mm-dd
🎯 Note: Excel will automatically recognize these date formats, but inconsistencies can lead to errors in age calculation.
Using the DATEDIF Function

The Excel formula DATEDIF allows for exact age calculation. Here’s how to use it:
=DATEDIF(Birthdate, Current_Date, “y”)&” Years, “&DATEDIF(Birthdate, Current_Date, “ym”)&” Months, “&DATEDIF(Birthdate, Current_Date, “md”)&” Days”
Where:
- Birthdate is the cell reference containing the birth date.
- Current_Date is the cell reference for the current date or use TODAY() function.
📝 Note: Replace “y”, “ym”, and “md” with “m” for months, “d” for days, or combine for other units.
Understanding DATEDIF Parameters
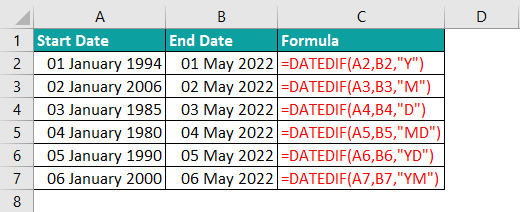
| Parameter | Description |
|---|---|
| “y” | Calculates the age in years. |
| “ym” | Calculates the remaining months after calculating years. |
| “md” | Calculates the remaining days after accounting for years and months. |

Troubleshooting Common Issues

Here are some common issues and their solutions:
- Formula errors: Ensure correct cell references, date formats, and double-check for any typos in the formula.
- Unexpected results: Check if your system or Excel settings might be affecting date calculations.
Automating Age Calculation with Macros

Automating age calculations can save time, especially for datasets with numerous entries:
- Open the VBA editor (Alt + F11).
- Create a new module (Insert > Module).
- Paste the following VBA code:
Sub CalculateAges()
Dim birthdateCell As Range
Dim currentDate As Date
Dim currentCell As Range
Dim birthdate As Date
currentDate = Date
For Each currentCell In Selection
If IsDate(currentCell.Value) Then
birthdate = currentCell.Value
currentCell.Offset(0, 1).Value = DateDiff("yyyy", birthdate, currentDate) - IIf(DateSerial(Year(currentDate), Month(birthdate), Day(birthdate)) > currentDate, 1, 0)
End If
Next currentCell
End Sub
Run this macro to calculate ages beside the selected birth dates:
- Select the column with birthdates.
- Execute the macro (Alt + F8, then select "CalculateAges").
⚙️ Note: This macro uses DateDiff, which might not be as precise as DATEDIF for very specific age calculations.
Advanced Age Calculation Techniques

For those needing more sophisticated calculations, consider:
- Using Excel’s built-in functions like IF, YEARFRAC, or NETWORKDAYS.INTL for more nuanced date calculations.
- Employing additional Excel functions for cultural adjustments, leap years, or accounting for different calendar systems.
With the above techniques, you can now easily add ages in Excel with precision and efficiency. Whether it's for demographic analysis, HR, or personal records, Excel's tools can make age calculation a breeze.
Can I use DATEDIF for calculating age in leap years?

+
Yes, the DATEDIF function automatically accounts for leap years, providing accurate age calculations irrespective of the year type.
How can I apply the DATEDIF formula to multiple cells?

+
You can drag the corner of the cell with the DATEDIF formula down or across adjacent cells to apply the formula to multiple entries.
What if my birth dates are in an unusual format?

+
Use Excel’s text to column feature or write a custom VBA macro to convert these dates into a standard format for use with age calculation functions.
Does the TODAY() function update automatically in Excel?

+
Yes, when you open or refresh the worksheet, the TODAY() function will update to reflect the current date, ensuring your age calculations are current.