Hide Excel Sheet Tabs Instantly: A Simple Guide

Mastering Excel means more than just knowing formulas and functions; it involves efficiently navigating and organizing your spreadsheets. A frequently overlooked yet powerful feature is the ability to hide Excel sheet tabs. This technique can streamline your workflow, ensuring privacy and reducing clutter in shared files. Let's explore how to quickly hide and show tabs in Microsoft Excel and understand why this skill is beneficial for productivity and security.
Why Hide Excel Sheet Tabs?
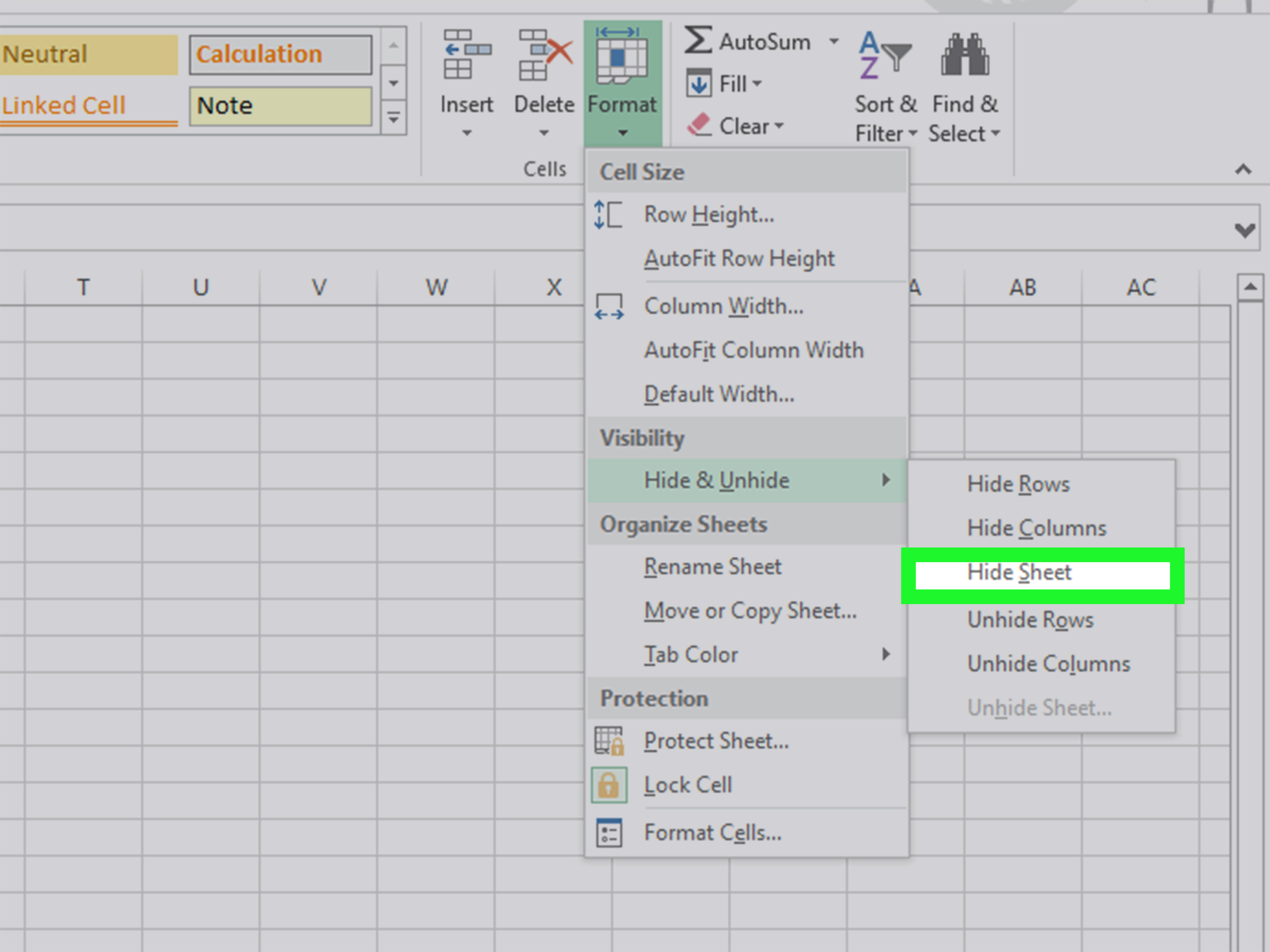
- Confidentiality: Hide sensitive data or tabs that contain confidential information from unauthorized viewers.
- Organization: Reduce visual clutter by hiding tabs that are not essential for immediate tasks, making your interface cleaner.
- Focus: Direct users’ attention to specific worksheets by hiding less relevant ones, which can improve productivity in collaborative environments.
- Presentations: When presenting or sharing spreadsheets, hiding tabs ensures the audience sees only what you intend to show.
How to Hide Excel Sheet Tabs

Follow these straightforward steps to hide a tab in Excel:
- Open the Excel file where you want to hide tabs.
- Right-click on the sheet tab you wish to hide.
- Select “Hide” from the context menu that appears.
The tab will disappear from view, effectively hiding it from any user looking at the spreadsheet.
How to Unhide Excel Sheet Tabs

Retrieving hidden tabs is just as simple:
- Right-click on any visible sheet tab.
- From the context menu, choose “Unhide…”
- In the dialog box, select the hidden sheet(s) you want to bring back.
- Click “OK”.
Your previously hidden tab will now reappear in the tab bar.
Alternative Methods

- Keyboard Shortcuts:
- To hide, press Alt+W, then H.
- To unhide, use Alt+O, then H, then U.
- VBA Code: For those comfortable with Visual Basic for Applications (VBA), you can automate hiding tabs with simple macros:
| To Hide | Code |
|---|---|
| Single Sheet | Sheets(“Sheet1”).Visible = xlSheetHidden |
| All Sheets | Dim ws As Worksheet: For Each ws In ThisWorkbook.Worksheets: ws.Visible = xlSheetHidden: Next ws |

| To Unhide | Code |
|---|---|
| Single Sheet | Sheets("Sheet1").Visible = xlSheetVisible |
| All Sheets | Dim ws As Worksheet: For Each ws In ThisWorkbook.Worksheets: ws.Visible = xlSheetVisible: Next ws |
💡 Note: Always back up your work before running macros to prevent data loss.
Security Considerations

While hiding tabs provides a layer of privacy, it’s not a security measure to protect sensitive data:
- Users with basic Excel skills can still unhide tabs.
- For secure spreadsheets, consider using workbook protection, encrypting your files, or employing more robust data protection methods.
Customizing Excel for Better Tab Management

Excel’s default settings might not always be the most efficient for everyone. Here are a few customizations to enhance your tab management experience:
- Change the tab bar colors for easier navigation.
- Use tab groups for better organization.
- Employ Excel’s Name Manager for more meaningful tab names.
As we wrap up this guide on hiding Excel sheet tabs, it's evident that this feature plays a crucial role in enhancing data presentation, privacy, and overall management within Excel. Understanding how to effectively use and control your sheet tabs not only makes your spreadsheets cleaner but also provides a way to manage who sees what. With the ability to quickly hide and show tabs, you can tailor your Excel experience to fit your specific needs, from simple data organization to creating dynamic reports. Remember, while hiding tabs can help with visual organization, it's essential to consider additional measures for data security when necessary.
What happens to formulas referencing hidden tabs?

+
Formulas continue to work as expected even when tabs are hidden. Excel does not break formula references unless you delete the tab itself.
Can I still use hidden tabs in a VLOOKUP function?

+
Yes, VLOOKUP will look up data from hidden tabs as long as the reference to the sheet name remains intact.
How can I protect a hidden tab from being unhid?

+
You can use Workbook Protection to prevent users from unhide all sheets or to protect individual tabs with a password.



