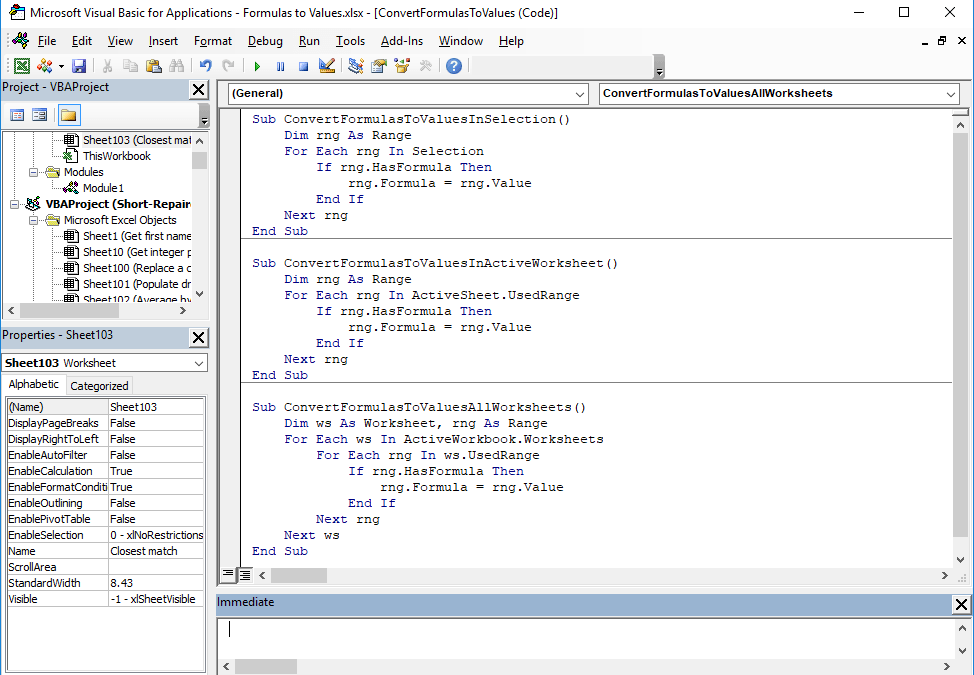5 Ways to Reverse Your Excel Sheet Easily

Introduction to Reversing an Excel Sheet

Microsoft Excel, known for its powerful data manipulation capabilities, offers various methods to rearrange and reverse data sets. Reversing an Excel sheet can be particularly useful for reordering data to present it in a reverse chronological order or for data analysis purposes where the last entries are more critical. Whether you’re dealing with financial records, event logs, or simple lists, Excel provides several straightforward ways to reverse your data. This post will guide you through five effective methods to flip your Excel sheet, ensuring you can do so with ease and precision.
Method 1: Using Paste Special

The Paste Special feature in Excel allows for a range of editing options when pasting data. Here’s how to reverse a column or row using this feature:
- Select the entire column or row you wish to reverse.
- Copy the selected cells (
Ctrl + Cor right-click and choose ‘Copy’). - Right-click on the first cell of the destination area where you want the reversed data to appear.
- Select ‘Paste Special’, then in the dialog box, choose ‘Transpose’ and click OK.
- Now, go to the Home tab, and under ‘Editing’, click ‘Sort & Filter’. Choose ‘Sort Largest to Smallest’ to reverse the data.
💡 Note: This method works best when you want to transpose and then reverse the data in one go. If you're only reversing the order, skip the transpose step.
Method 2: Advanced Sorting

Sorting is a core functionality in Excel, and here’s how you can use it to reverse your data:
- Select the range or the entire column you want to reverse.
- Go to the Data tab and click on ‘Sort’. In the Sort dialog box:
- Choose ‘Column’ from the dropdown and select your column.
- Choose ‘Sort On’ as ‘Cell Values’.
- Select ‘Order’ as ‘Descending (Z-A)’. Click OK to reverse the data.
🔍 Note: If you have headers, make sure to exclude the header row from the selection or include it in the sort range and choose 'My data has headers'.
Method 3: Formula-Based Reversal

If you prefer to keep your original data intact and create a new reversed version, using a formula might be your best bet:
=INDEX(A1:A10,COUNTA(A1:A10)-ROW(A1)+1)
- Assuming your data is in A1:A10, in the first cell of the destination range (e.g., B1), enter the above formula.
- Drag down or double-click the fill handle to apply the formula to other cells.
📝 Note: This formula assumes your data begins in A1. Adjust the cell references as necessary.
Method 4: VBA Macro for Reversing Data

For those comfortable with VBA or needing to automate this process, here’s a simple macro to reverse data:
Sub ReverseOrder() Dim rng As Range Dim cell As Range Dim reversedArray() As Variant Dim i As IntegerSet rng = Selection ReDim reversedArray(1 To rng.Rows.Count) i = 1 For Each cell In rng reversedArray(i) = cell.Value i = i + 1 Next cell i = rng.Rows.Count For Each cell In rng cell.Value = reversedArray(i) i = i - 1 Next cell
End Sub
- Open the VBA editor by pressing
Alt + F11. - Insert a new module and paste the code into it.
- Select the range you want to reverse, run the macro, and it will reverse the data in place.
🛠️ Note: VBA macros can significantly enhance your Excel usage but remember to enable macros only from trusted sources.
Method 5: Using Excel Add-ins or Third-Party Tools

For users looking for more automated or intuitive solutions, Excel add-ins and third-party tools like ‘Power Query’ or ‘Excel Toolbox’ can provide one-click solutions for data reversal:
- Download and install the relevant add-in or tool from Microsoft Office Add-ins or from a trusted source.
- Follow the tool’s instructions to reverse your data, which often includes selecting the data, choosing an option like ‘reverse order’, and applying it.
Each of these methods comes with its own set of advantages:
- Paste Special: Simple for small datasets, supports transposition.
- Advanced Sorting: Ideal for reversing order with precision.
- Formula-Based: Non-destructive, flexible for dynamic updates.
- VBA Macro: Automates repetitive tasks, can be customized extensively.
- Third-Party Tools: User-friendly, often offer additional data manipulation features.
To effectively reverse your Excel sheets, consider the size of your data, the need for automation, and whether you need the data to be dynamically updated. By choosing the right method, you can streamline your data analysis and presentation tasks in Excel. Remember, Excel's vast functionality can help you master data manipulation in many different ways.
What if I only want to reverse the order within a column and not transpose?

+
You can use Advanced Sorting or create a formula that references data in reverse order without transposing.
Can I reverse data based on criteria or conditions?
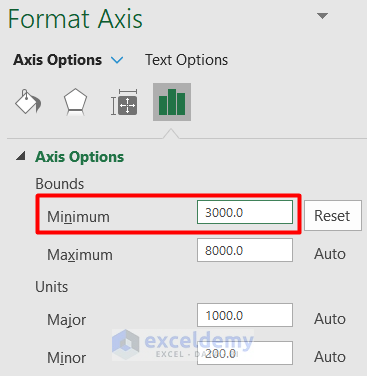
+
Yes, you can use custom sorting criteria in Excel to reverse order based on conditions or create complex formulas or VBA for more specific criteria.
Is there a way to reverse rows instead of columns?

+
Yes, the methods listed here work for both columns and rows. For rows, you’ll just adjust the sorting or formula direction horizontally.