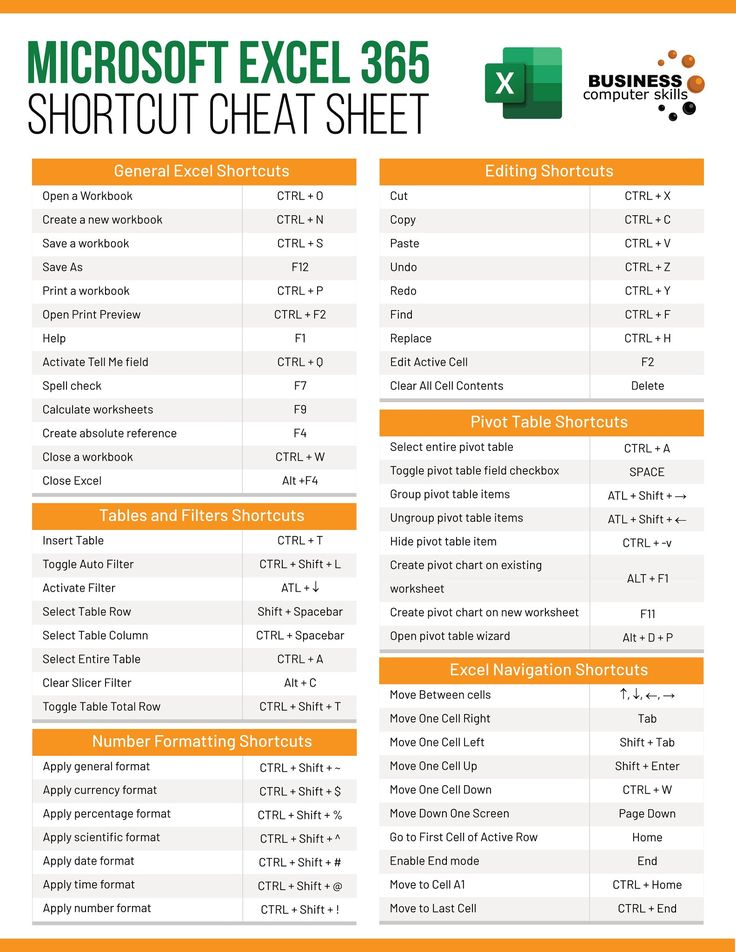5 Easy Ways to Name Sheets in Excel

When managing data in Microsoft Excel, organizing your workbook can be as crucial as the data itself. A simple but effective way to enhance your workbook's usability is through meaningful sheet names. Here are five easy ways to name sheets in Excel that can save you time and reduce confusion:
1. Using the Rename Sheet Option


The most straightforward way to rename a sheet is by using Excel’s built-in functionality:
- Right-click on the sheet tab you want to rename at the bottom of your Excel window.
- Select Rename from the context menu.
- Type in the new name for your sheet directly into the highlighted area.
2. Renaming Sheets with Keyboard Shortcuts

For those who prefer keyboard navigation:
- Click on the sheet tab you wish to rename.
- Press Alt + H, O, R (on Windows) or Control + I (on Mac).
- Type the new name and hit Enter.
3. Using Excel’s Name Box

Another efficient method involves using Excel’s Name Box:
- Ensure the sheet you want to rename is active.
- Click on the Name Box located next to the formula bar.
- Enter the new sheet name, make sure it’s not a range name, and press Enter.
4. Batch Renaming with VBA

If you manage multiple sheets and need a bulk renaming process, VBA can help:
Sub RenameSheets()
Dim ws As Worksheet
Dim i As Integer
i = 1
For Each ws In ThisWorkbook.Worksheets
ws.Name = “Sheet” & i
i = i + 1
Next ws
End Sub
⚠️ Note: VBA scripts can be powerful but might alter your workbook in unintended ways if not used correctly. Always backup your workbook before running any VBA code.
5. Using a Third-Party Add-in

There are numerous Excel add-ins available that can simplify sheet naming:
- Download and install an add-in designed for managing Excel sheets.
- Use the tool’s interface to rename sheets in bulk or by rules.
🧰 Note: Be cautious when adding third-party tools to ensure they are from reputable sources to avoid security risks.
In summary, naming sheets in Excel can significantly enhance the organization of your data. Whether through Excel’s own features, keyboard shortcuts, VBA, or third-party tools, the methods provided here offer various ways to customize your workbook’s layout for better clarity and productivity. Each method caters to different levels of automation and user preference, ensuring that you can tailor your workbook to your needs efficiently.
How do I change the name of a sheet in Excel if I’ve forgotten the exact method?

+
Simply right-click on the sheet tab, select Rename, and type in the new name. Or, use keyboard shortcuts as described above.
What are some best practices for naming Excel sheets?

+
- Keep names concise yet descriptive.
- Avoid using special characters or spaces if possible.
- Maintain consistency in naming conventions throughout the workbook.
- Use underscores for readability, like “Sheet_Name”.
Can I rename multiple sheets at once in Excel?

+
Excel does not have an in-built function to rename multiple sheets simultaneously. You would need to use VBA or third-party tools for batch renaming.