Easily Draw Data from Excel Sheets with These Tips

Drawing data from Excel spreadsheets efficiently can streamline your work processes, reduce errors, and save time. Whether you are a student, a data analyst, or someone managing business information, the ability to pull accurate data from Excel quickly is invaluable. Here's how you can enhance your Excel data extraction skills with some handy tips and tricks.
Understanding Excel Functions for Data Extraction

Before diving into advanced tips, a fundamental understanding of Excel functions is crucial:
- Lookup Functions: VLOOKUP and INDEX MATCH can find data in a table or range by row.
- Filter and Sorting: These features help in displaying relevant data for analysis.
- Conditional Formatting: Highlights data based on specific criteria, making it easier to spot.
💡 Note: Familiarize yourself with basic Excel functions first as they are the building blocks for more complex data retrieval techniques.
Advanced Data Extraction Tips

Using Power Query

Power Query is a powerful data connection technology that enables you to discover, connect, combine, and refine data across a wide variety of sources. Here's how to leverage it:
- Go to the 'Data' tab in Excel and select 'From Other Sources.'
- Select the type of file or database from which you want to extract data.
- Power Query will automatically connect and load the data. You can then use various tools to transform the data:
- Merge Queries
- Split Columns
- Remove Duplicates
| Power Query Feature | Description |
|---|---|
| Append Queries | Adds one table to another |
| Unpivot Columns | Transforms columns into rows |
| Fill Down | Copies the value from the cell above into the current cell when merging data |

Dynamic Array Formulas

Dynamic array functions in Excel (available in newer versions like Office 365) allow you to return multiple results to a range of cells:
- SORT: Sorts the contents of a range or array.
- FILTER: Displays only the rows or columns that meet specific criteria.
- UNIQUE: Extracts unique rows from a range or array.
- SEQUENCE: Generates a sequence of numbers.
📌 Note: Dynamic arrays make handling large datasets more intuitive; however, they require Excel versions with this feature.
Pivoting Data

A pivot table is an excellent tool for summarizing, analyzing, exploring, and presenting your data:
- Drag your data into the pivot table fields: rows, columns, values, and filters.
- Use the 'Report Layout' options to customize how your data is displayed.
- Consider using 'Slicer' for interactive data exploration.
✨ Note: Pivots are one of the most straightforward ways to get a high-level overview of your data.
Exporting and Automating Data Extraction

Exporting to Other Formats

Excel can export data to various formats like CSV, PDF, or even SQL databases:
- Choose 'File' > 'Save As' and select your format.
- When exporting to databases, use 'Get External Data' options to connect Excel directly.
Automating with VBA

Visual Basic for Applications (VBA) allows for automation of repetitive tasks:
- Record macros to understand the VBA code generated.
- Create custom functions or subroutines to pull data dynamically from different sheets or files.
- Use the 'Workbook_Open' event to automate tasks upon opening a workbook.
💻 Note: Learning VBA can significantly increase your productivity, but start with simple scripts before tackling complex automation.
Tools and Add-ins for Data Extraction
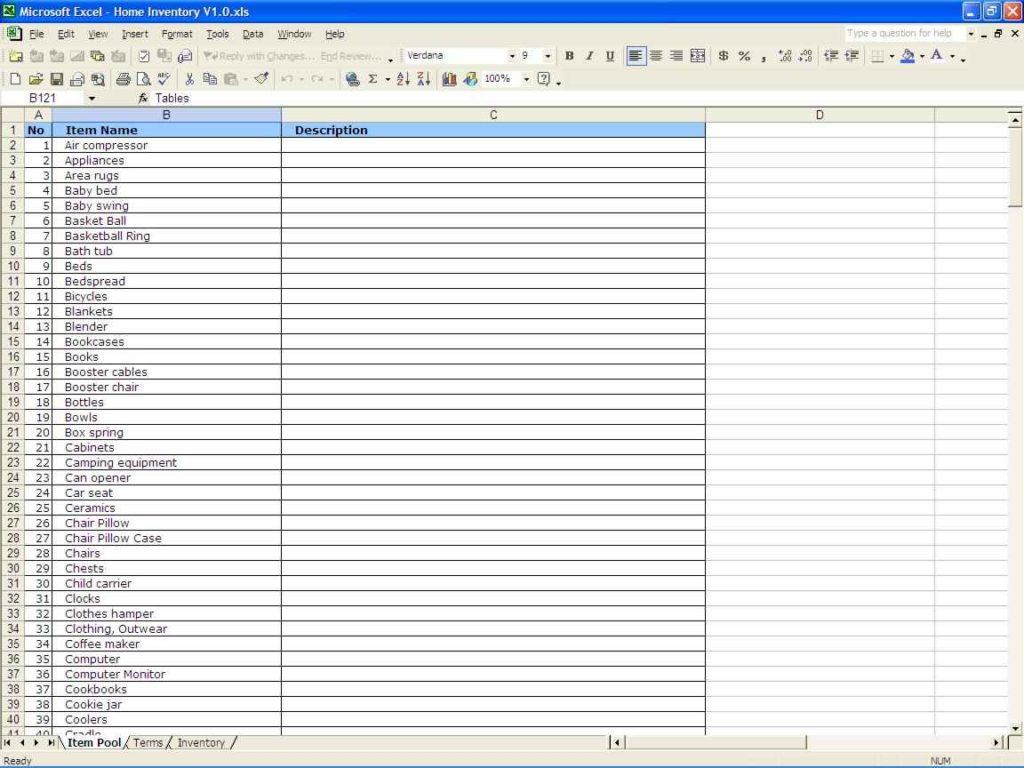
Various tools and add-ins can expand Excel's capabilities:
- Power Pivot: Enhances pivot tables with Data Analysis Expressions (DAX).
- Excel Add-ins like Kutools: Offers advanced tools for data manipulation.
- Microsoft Azure Machine Learning: For predictive analysis integration with Excel data.
Maximizing Data Extraction with Best Practices
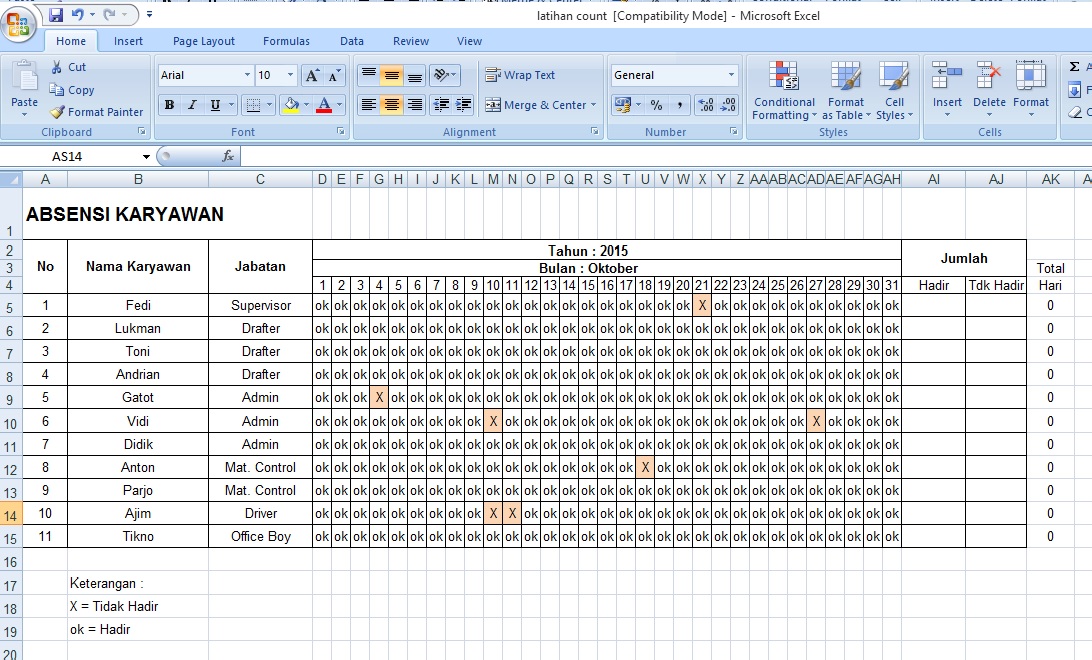
To get the most out of your data extraction, consider these best practices:
- Keep your data clean, well-organized, and formatted.
- Use named ranges for easier reference in formulas.
- Avoid volatile functions like TODAY() or NOW() in large datasets to improve calculation speed.
- Regularly save and back up your data to prevent loss during extraction.
In essence, mastering data extraction from Excel involves understanding its built-in functions, exploring advanced features like Power Query, and leveraging tools like VBA for automation. As you become more adept at these techniques, you'll find that what used to take hours can now be done in minutes, enhancing both your efficiency and accuracy in data handling.
Can I extract data from multiple Excel files at once?

+
Yes, with tools like Power Query, you can extract data from multiple Excel files simultaneously. You can either manually select the files or use a folder to load data from multiple sheets across different files.
What are the limitations of using VLOOKUP for data extraction?
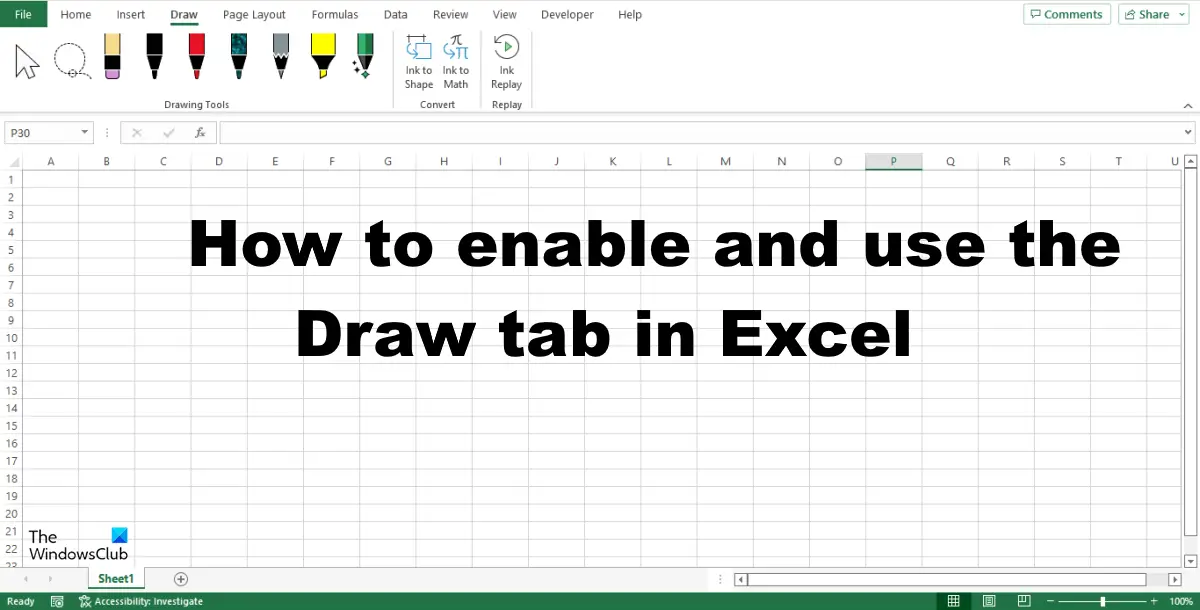
+
VLOOKUP has several limitations including its inability to look to the left, and the fact that it can only search in the first column of the specified range. It also returns an error if an exact match isn’t found unless you use TRUE for approximate matching. INDEX MATCH is often recommended as a more flexible alternative.
How can I extract data from Excel if I have more than 1 million rows?

+
For large datasets, consider using Excel’s Power Query for its enhanced performance with big data. Also, tools like SQL Server or external database systems might be necessary for efficient handling and analysis of such vast data volumes.