5 Ways to Navigate to Sheet 1 in Excel Quickly

Every Excel user knows that efficiency in navigation can drastically cut down the time spent on tasks. Whether you're managing a small project or handling complex data sets, knowing how to switch between worksheets rapidly can streamline your workflow. Here, we delve into five effective methods to navigate to Sheet 1 in Microsoft Excel quickly, helping you enhance your productivity.
Method 1: Keyboard Shortcuts

Keyboard shortcuts are the fastest way to navigate in Excel:
- Ctrl + Page Up/Down: These shortcuts will move you from one sheet to the next in sequence. To go directly to Sheet 1:
- Press Ctrl + Page Down until you reach the desired sheet, then press Ctrl + Home to select the first cell.
💡 Note: This method is especially useful for users who prefer not to lift their hands from the keyboard to navigate.
Method 2: Using the Sheet Tab Scroll Buttons

If you have numerous sheets, the Sheet Tab Scroll Buttons can be your ally:
- Click on the leftmost or rightmost arrows located at the bottom left of the Excel window. Clicking the left arrow will move towards the first sheet, Sheet 1.
Method 3: Right-Click Menu on Sheet Tabs

A lesser-known but efficient way to navigate:
- Right-click on any sheet tab, and you'll find an option labeled "Move or Copy Sheet..."
- Select it, and a dialog box appears with a list of all your sheets. Choose the name of the first sheet and hit "OK."
⚠️ Note: This method not only helps in navigation but also allows you to manage your sheets' order if needed.
Method 4: Using the “Go To” Feature

Excel's "Go To" feature can be used to jump to specific locations within your workbook:
- Press Ctrl + G, which opens the "Go To" dialog box.
- Type "1!" (or "Sheet1!" if your sheet name has been changed) and hit Enter.
| Shortcut | Description |
|---|---|
| Ctrl + G | Opens the "Go To" dialog box |
| 1! | Navigates directly to Sheet 1 |
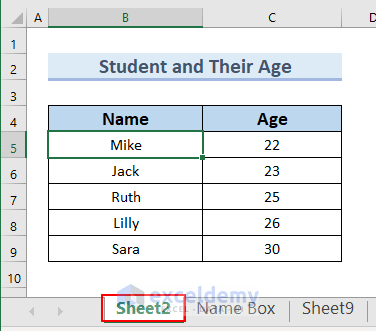
Method 5: VBA Macro
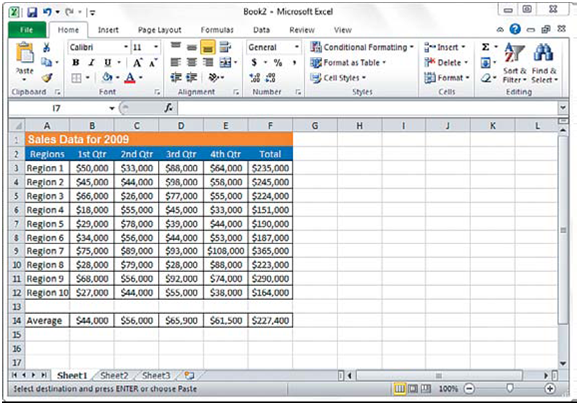
For the more technically inclined, creating a VBA macro can automate the process:
- Open the VBA editor by pressing Alt + F11.
- Insert a new module, paste in the following code:
Sub GoToSheet1()
Sheets(1).Activate
End Sub
- Assign this macro to a button or shortcut for ease of use.
📝 Note: VBA macros require you to enable macros in Excel settings for them to work.
Each method provides a different approach to quickly navigating to Sheet 1 in Excel, catering to different user preferences and needs. From the simplicity of keyboard shortcuts to the more involved process of setting up a macro, there's something for everyone. By integrating these methods into your workflow, you'll not only save time but also minimize the disruptions in your focus while working on complex spreadsheets. Remember, mastering these navigation techniques can significantly enhance your productivity, allowing you to manage your workbooks with greater ease.
What if my Sheet 1 is not named “Sheet1”?

+
If your first sheet has a different name, you can navigate by its name using the “Go To” feature or adjust the VBA macro code to reflect the new name.
Can I customize keyboard shortcuts in Excel?

+
Excel does not allow direct customization of keyboard shortcuts for navigation, but you can create macros and assign them to keyboard shortcuts through the Excel Options menu.
Are there any add-ins for faster Excel navigation?

+
Yes, there are several Excel add-ins available that provide enhanced navigation features, like ‘Power Productivity’ or ‘Ablebits’ tools.



