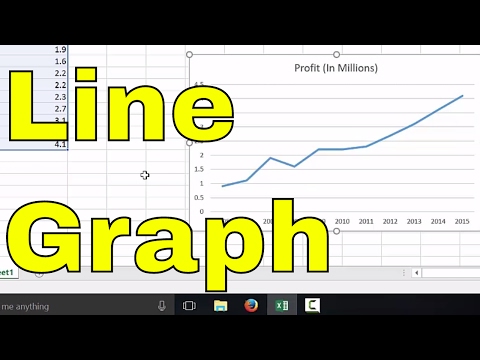5 Proven Ways to Recover Deleted Excel Sheet

Losing important data from an Excel sheet can be a frustrating experience, especially when it contains hours, if not days, worth of work. Thankfully, there are several methods you can use to attempt recovery of your lost Excel files. This blog post will explore five proven ways to recover a deleted Excel sheet, ensuring you have the best chance of retrieving your valuable data.
1. Undo the Deletion

One of the quickest and simplest methods to recover a recently deleted Excel sheet is to use the Undo feature:
- Immediately after deleting the sheet, press Ctrl + Z (Windows) or Command + Z (Mac).
- If you’ve closed and reopened Excel, you can still try this method upon reopening the file.
2. Recover from Temporary Files

Excel creates temporary files while you work, which can be a goldmine for recovery:
- Check the AutoRecover folder:
- Go to File > Options > Save, and note the AutoRecover file location.
- Use File Explorer to navigate to this location and search for files with a .tmp or .xar extension.
- Use software like Recuva or Disk Drill to recover these temporary files:
- Download and install the recovery software.
- Scan the drive where your Excel file was saved for temporary files.
💡 Note: Microsoft Excel's AutoRecover feature might not always save changes after deletion. Recovery software might be more effective.
3. Check the Recycle Bin

If you accidentally deleted the Excel file, it might still be in the Recycle Bin:
- Open the Recycle Bin on your desktop.
- Look for the deleted Excel file, and if found, right-click and choose Restore to send it back to its original location.
🚨 Note: The Recycle Bin only retains files temporarily. Regularly emptying the bin can lead to permanent data loss.
4. Use the Document Recovery Task Pane in Excel

If Excel crashes or closes unexpectedly, it might offer the Document Recovery pane when you reopen the program:
- Launch Excel, and if available, you should see a list of recoverable files in the left sidebar.
- Choose the file you want to recover and see if it contains your lost data.
5. Third-Party Software for Deep File Recovery

For more intricate or long-term deleted file recovery, consider using specialized software:
- EaseUS Data Recovery Wizard:
- Install and run the software.
- Select the drive where the file was originally saved.
- Scan for lost files, and if found, preview and recover the Excel sheet.
- Stellar Phoenix Excel Recovery:
- Install Stellar Phoenix.
- Initiate a scan of your disk.
- Recover any found Excel files.
- Other options include Photorec, File Scavenger, or Recover My Files, each offering various features tailored to data recovery needs.
In the world of data management, losing valuable information from an Excel sheet can seem catastrophic. However, with the methods discussed above, you have several avenues for recovery. Whether you opt for the simplicity of an undo action, delve into the depths of temporary files, or rely on advanced software, the chances of retrieving your data are significantly higher than you might expect.
Can I recover an Excel sheet if I’ve already closed the file?

+
Yes, you can often recover an Excel sheet even after closing the file. Methods like checking the AutoRecover folder, the Document Recovery Task Pane, or using recovery software can help retrieve data from an Excel sheet that was closed or the file was accidentally deleted.
What should I do if I can’t find the deleted Excel sheet in the Recycle Bin?

+
If the file isn’t in the Recycle Bin, consider using data recovery software to search for the file on your storage media. Also, ensure that you haven’t accidentally saved the file to a different location or under a different name.
Is there any way to prevent accidental deletion of Excel sheets?

+
To prevent accidental deletion, regularly save your work, use AutoSave, and enable AutoRecover in Excel. Also, consider version control software or cloud storage solutions that can automatically backup and recover files.