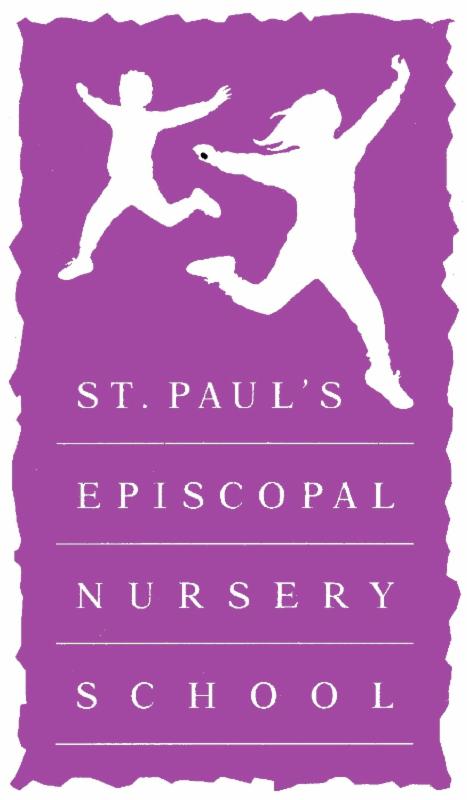5 Simple VBA Tricks to Hide Excel Sheets Instantly
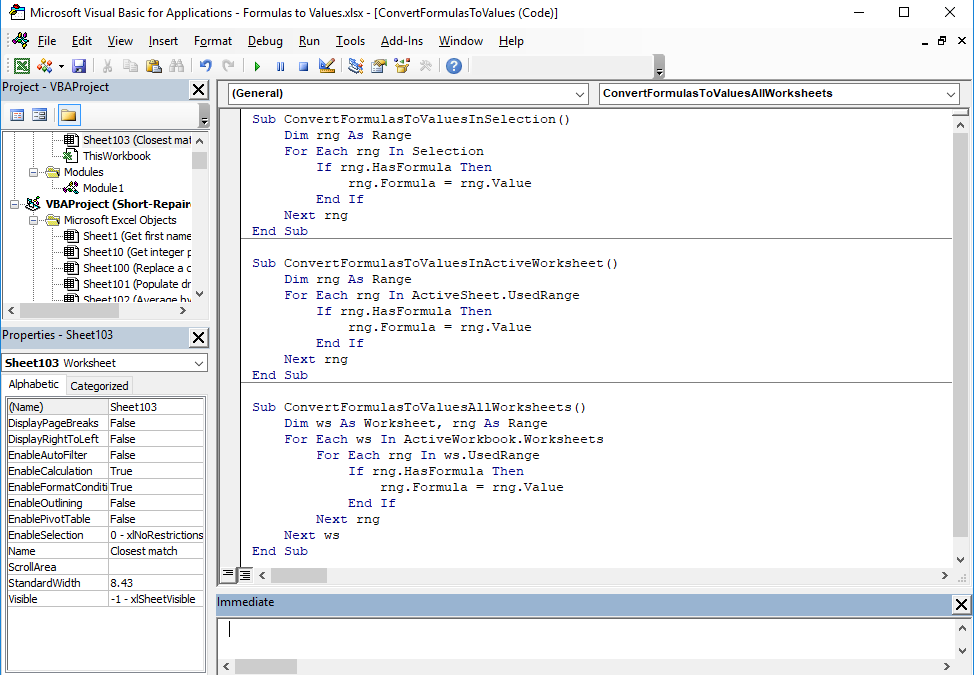
Using Visual Basic for Applications (VBA) in Microsoft Excel can dramatically enhance your data management, allowing you to perform tasks with just a few clicks or automatically upon certain conditions being met. Here, we dive into five simple VBA tricks that can instantly hide or show Excel sheets, streamlining your spreadsheet experience for better organization and security.
Understanding VBA in Excel
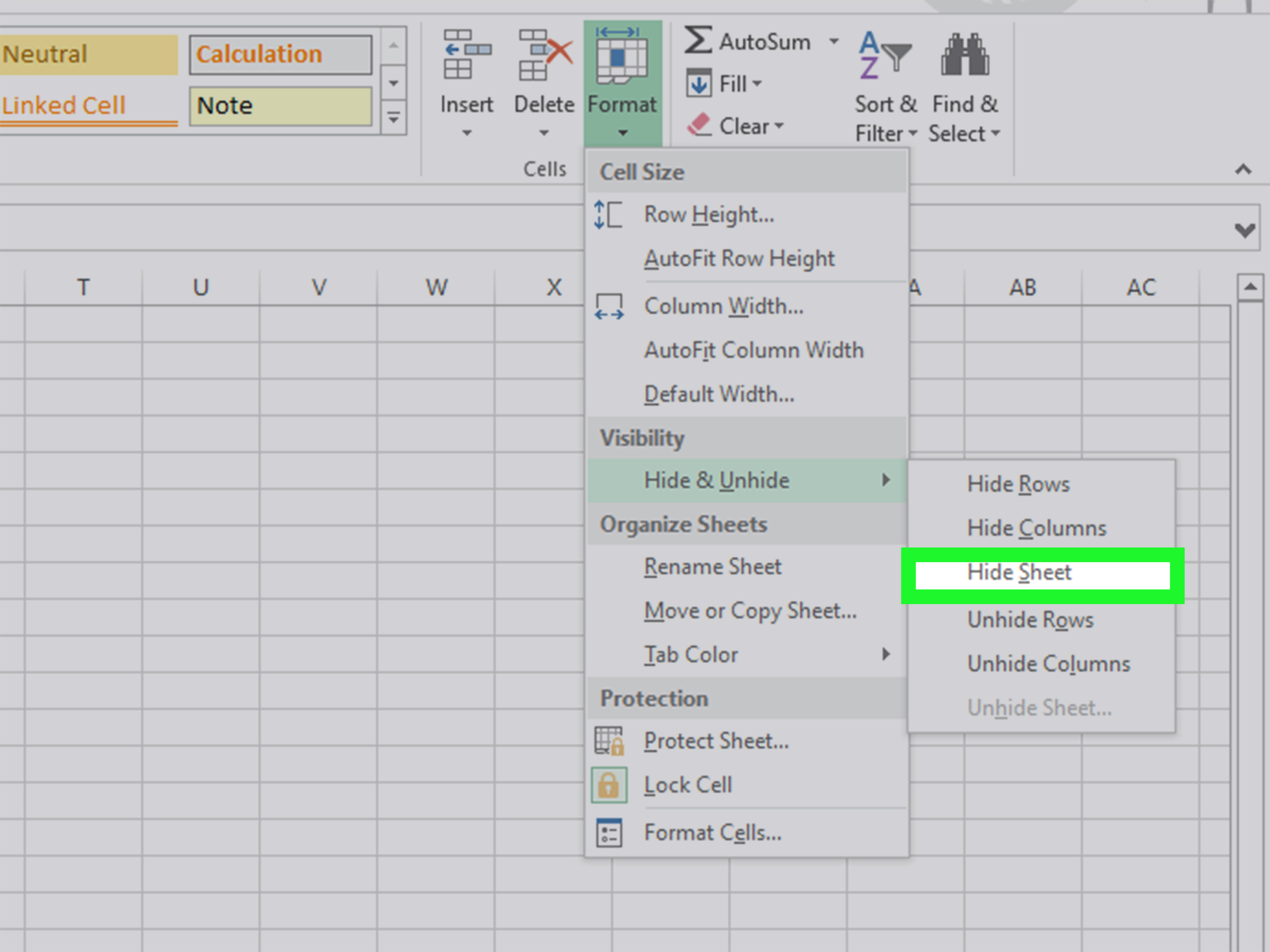
Before diving into the tricks, let’s briefly understand what VBA is and its importance in Excel:
- VBA, or Visual Basic for Applications, is Microsoft’s event-driven programming language built into several Microsoft Office applications.
- It allows users to automate almost any action in Excel, from simple formatting to complex data analysis.
- You can access VBA through the Developer tab, which you might need to enable in Excel options.

1. Hide Sheets with a Single Click

Here’s how to set up a one-click solution to hide a sheet:
- Go to the Developer tab > Visual Basic to open the VBA Editor.
- Insert a new module by going to Insert > Module.
- Copy and paste the following code:
Sub HideSheet()
Sheets("Sheet1").Visible = xlSheetHidden
End Sub
💡 Note: Change "Sheet1" to the actual name of the sheet you want to hide.
2. Show All Hidden Sheets at Once

This trick will make all hidden sheets visible again with a single macro:
- In the VBA editor, insert a new module.
- Use this code to show all sheets:
Sub ShowAllSheets()
Dim ws As Worksheet
For Each ws In ThisWorkbook.Worksheets
ws.Visible = xlSheetVisible
Next ws
End Sub
3. Hide Sheets Based on Certain Conditions

You can automate hiding sheets based on cell values or other criteria with this example:
- In VBA, write a procedure to check for conditions and hide sheets accordingly:
Sub HideSheetsBasedOnCondition()
Dim ws As Worksheet
For Each ws In ThisWorkbook.Worksheets
If ws.Range("A1").Value = "Hide" Then
ws.Visible = xlSheetHidden
End If
Next ws
End Sub
🚫 Note: Ensure that the condition (e.g., value "Hide" in cell A1) is set up properly in your Excel sheets.
4. Toggle Sheets Visibility

This macro allows you to toggle between hiding and showing sheets with a button click:
- Create a new module and add this code:
Sub ToggleVisibility()
Dim ws As Worksheet
For Each ws In ActiveWorkbook.Worksheets
ws.Visible = IIf(ws.Visible = xlSheetVisible, xlSheetHidden, xlSheetVisible)
Next ws
End Sub
🔗 Note: This macro will toggle the visibility of all sheets, use with caution to prevent accidental exposure of sensitive information.
5. Use Custom Buttons for Sheet Management

Place buttons on your Excel ribbon or sheet to execute these VBA tricks effortlessly:
- Go to the Developer tab > Insert > Button.
- Draw the button where you want it, assign the macros we’ve created above to these buttons.
| Macro Name | Button Label |
|---|---|
| HideSheet | Hide Sheet |
| ShowAllSheets | Show All Sheets |
| HideSheetsBasedOnCondition | Hide by Condition |
| ToggleVisibility | Toggle Sheets |
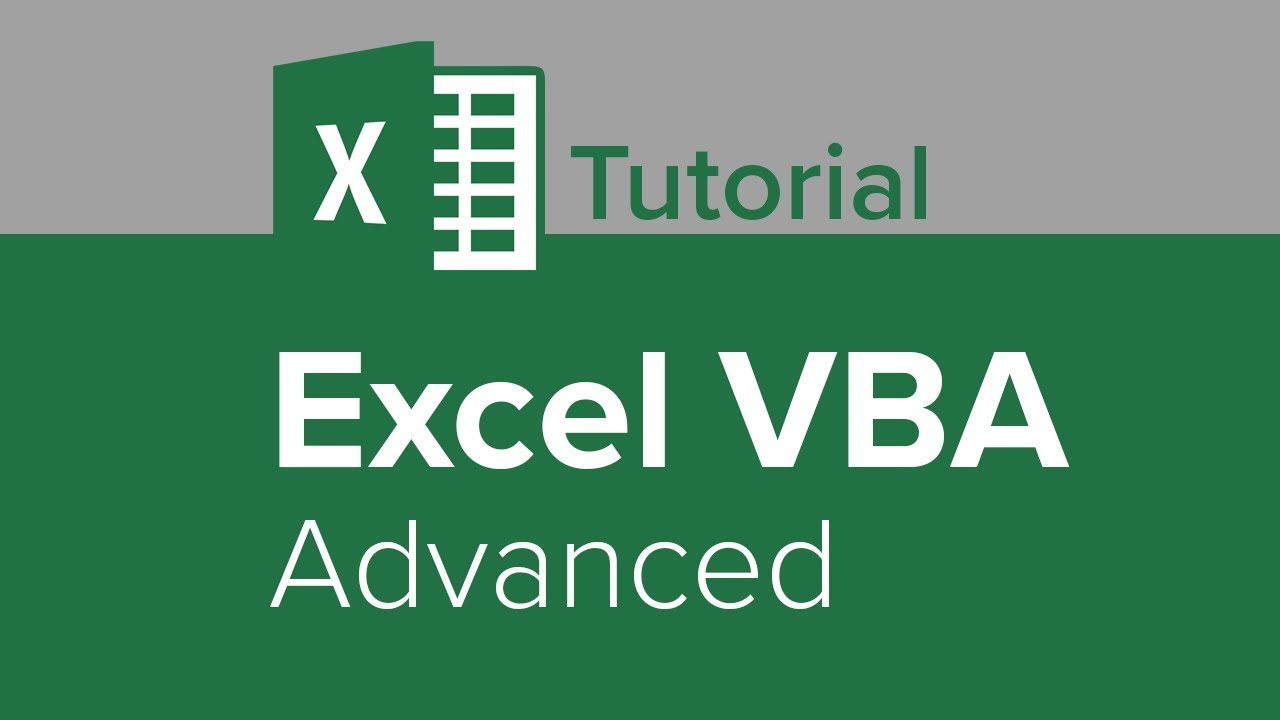
These VBA tricks provide you with powerful tools to manage your Excel sheets efficiently, making your work not only faster but also more organized. From automating routine tasks to securing sensitive data by controlling sheet visibility, VBA offers a vast playground for enhancing your Excel productivity.
In summary, with these simple VBA tricks, you can:
- Instantly hide or show sheets with just a click.
- Automate sheet visibility based on specific conditions.
- Manage multiple sheets’ visibility with ease.
- Customize your Excel experience with macro-driven buttons.
Can I undo hiding sheets in Excel?

+
Yes, you can manually make hidden sheets visible again by going to the ‘Format’ menu under ‘Home’ tab, choosing ‘Hide & Unhide’, then selecting ‘Unhide Sheet’. Alternatively, use the VBA macro we provided to show all sheets at once.
Is it possible to hide sheets without using VBA?
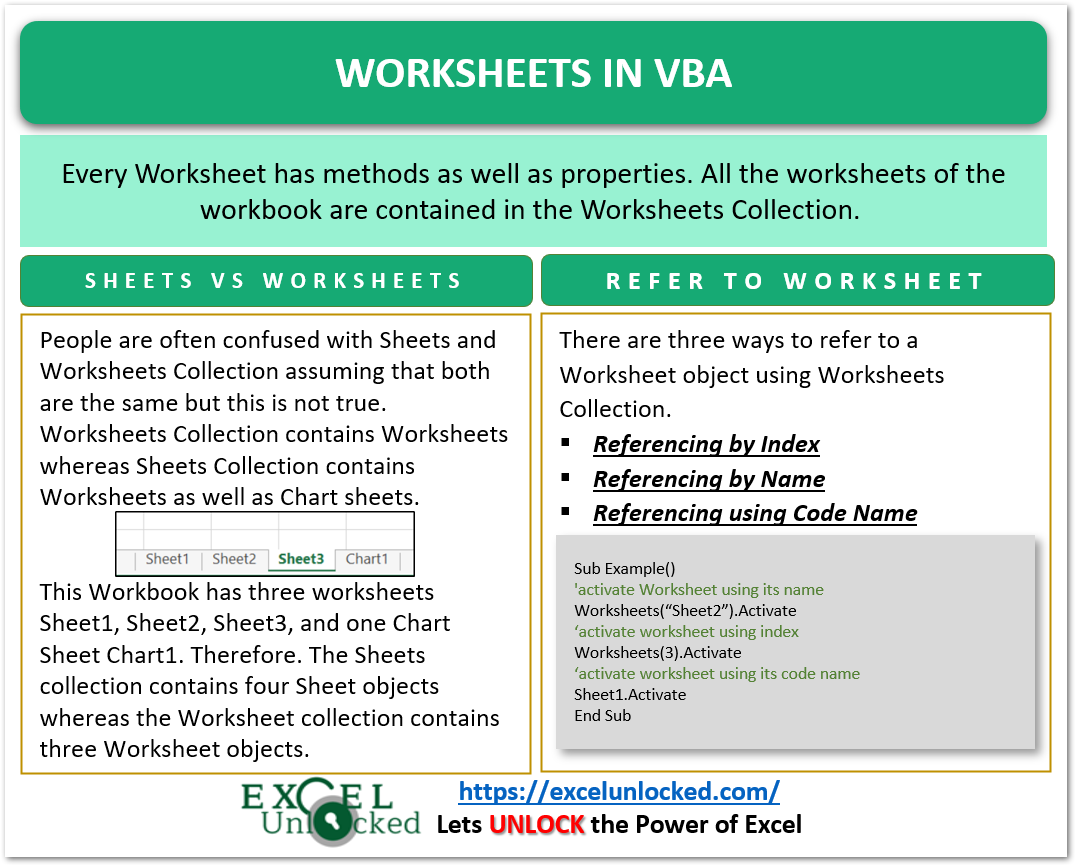
+
Yes, you can hide sheets by right-clicking on the sheet tab and selecting ‘Hide’. However, VBA provides more control and automation options, making it ideal for complex workbooks.
Are these VBA macros safe to use?
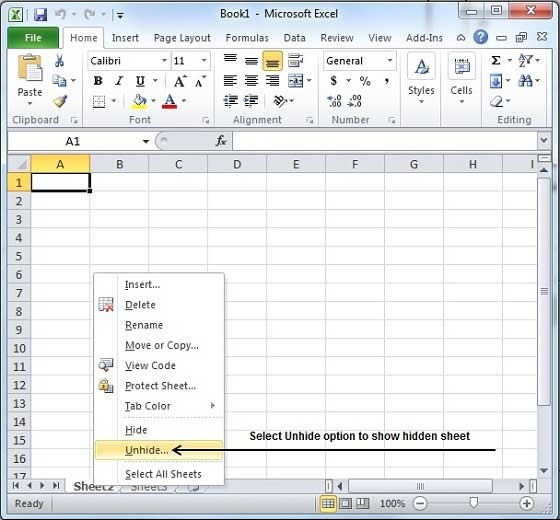
+
VBA macros from trusted sources are safe. Always ensure you’re running macros from sources you trust or understand well. Use macros provided by this guide for tested and safe functionality.