5 Simple Steps to Merge Excel Sheets into One File

Understanding the Need for Excel Sheet Merging

In today's data-driven environment, working with multiple Excel spreadsheets is a common task across various industries. However, dealing with numerous sheets can often lead to inefficiencies and potential errors. Whether you're consolidating financial reports, merging customer data, or simply trying to streamline your work process, the necessity to merge Excel sheets into one file becomes clear. This article will guide you through the simple steps to efficiently combine your data for better analysis and decision-making.

Step-by-Step Guide to Merging Excel Sheets

1. Preparing Your Excel Sheets

Before diving into the process, ensure that your data is ready for merging. Here are a few things to check:
- Ensure all sheets you wish to merge are in the same workbook or at least in the same Excel file.
- Verify that column names are consistent across sheets for seamless merging.
- Remove any blank rows or columns to avoid issues during consolidation.
2. Using the Consolidate Function

Excel’s built-in ‘Consolidate’ feature allows for easy data merging:
- Select a blank worksheet where you want to merge the data.
- Navigate to Data > Consolidate in the toolbar.
- Choose the function you wish to apply (e.g., Sum, Count, Average).
- Select the range from the first sheet to consolidate. Click Add.
- Repeat for all sheets, ensuring you select all ranges to merge.
- Click OK to merge the sheets.
🔍 Note: If your sheets have different structures or additional headers, consider using a more advanced method like VBA.
3. Power Query for Advanced Merging
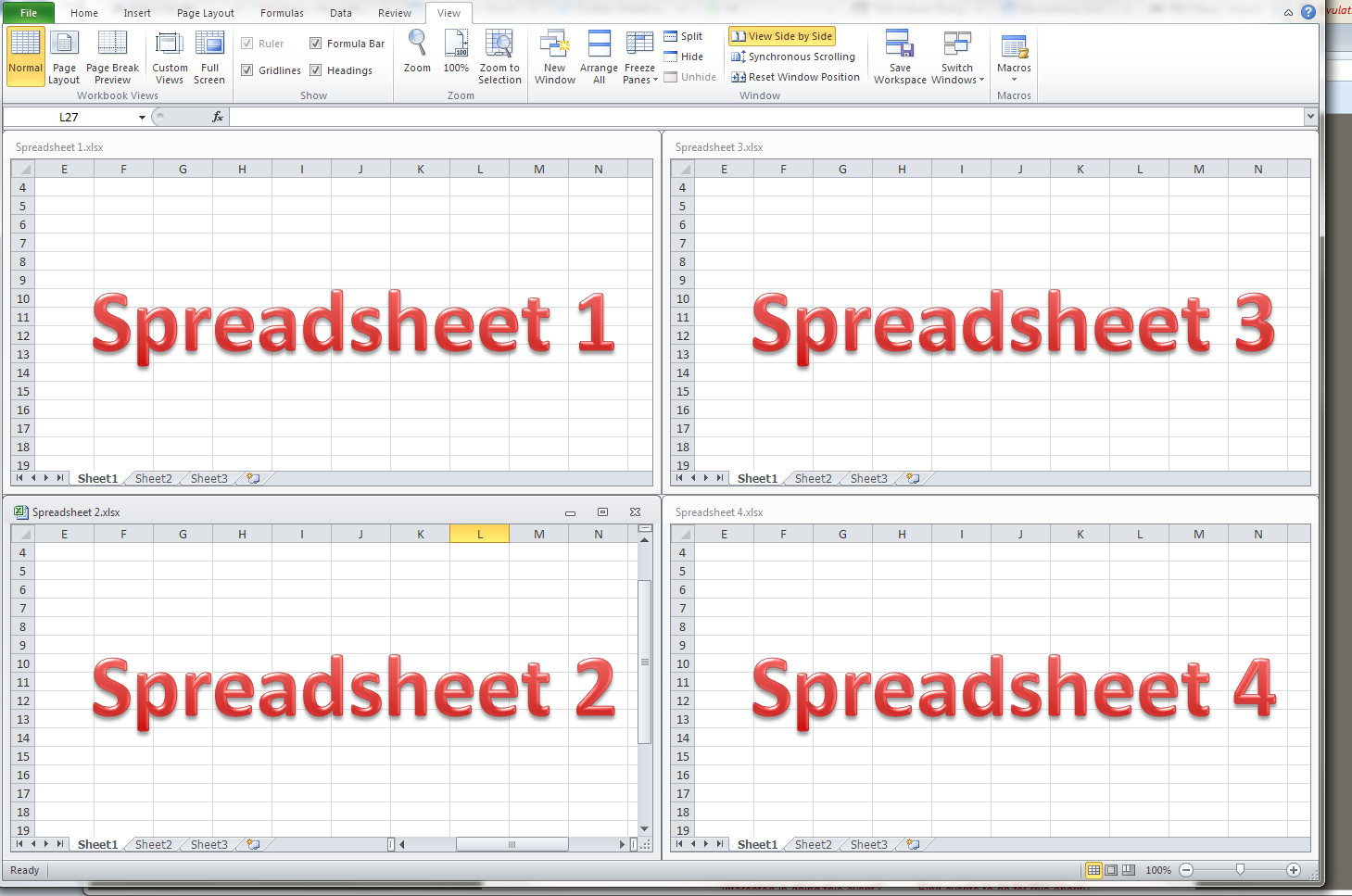
Power Query provides a powerful tool for merging data from multiple sheets, especially when they’re not uniform:
- Go to Data > Get Data > From Workbook to load sheets into the query editor.
- Select the sheets you want to merge.
- Use Append Queries to combine rows from different sheets.
- Make necessary transformations or filtering before loading the data back into Excel.
4. Using VBA for Custom Merging

VBA scripts can automate the merging process, especially for repetitive tasks:
- Open the VBA editor by pressing Alt + F11.
- Create a new module to insert your custom VBA script.
- Write a script that iterates through all sheets, selecting specific ranges or conditions for merging.
- Run the macro to execute the merge.
| Method | Suitability |
|---|---|
| Consolidate Function | For simple, structurally similar sheets. |
| Power Query | Best for complex data from various sources. |
| VBA | Ideal for automation and repetitive merging tasks. |

5. Final Touches and Data Validation

After merging your data:
- Verify the data for accuracy and consistency.
- Perform data cleaning tasks if necessary.
- Check for duplicates or missing entries.
Through these steps, you can effectively merge your Excel sheets, making your data management process more efficient. The end result will be a cohesive, comprehensive Excel file that can serve as a valuable tool for analysis and reporting.
By implementing these strategies, you can streamline your workflow, reduce errors, and make your data handling process in Excel much more efficient. This will not only save time but also ensure that your data is in a format that is readily usable for further analysis or reporting.
What if my Excel sheets have different structures?

+
Use Power Query or VBA to handle sheets with different structures. Power Query can transform data before merging, while VBA offers flexibility in custom merging logic.
Can I automate the merging process?

+
Yes, with VBA scripting, you can automate the merging process, especially if it’s something you do frequently. This requires some VBA coding knowledge.
What is the advantage of using Power Query over manual merging?

+
Power Query is advantageous for handling complex data transformations, providing a user-friendly interface for data manipulation, and allowing for repeatable data merging processes.
How can I ensure data integrity after merging?

+
Perform data validation checks post-merge. Look for duplicates, missing data, or any anomalies that could indicate a merging error.