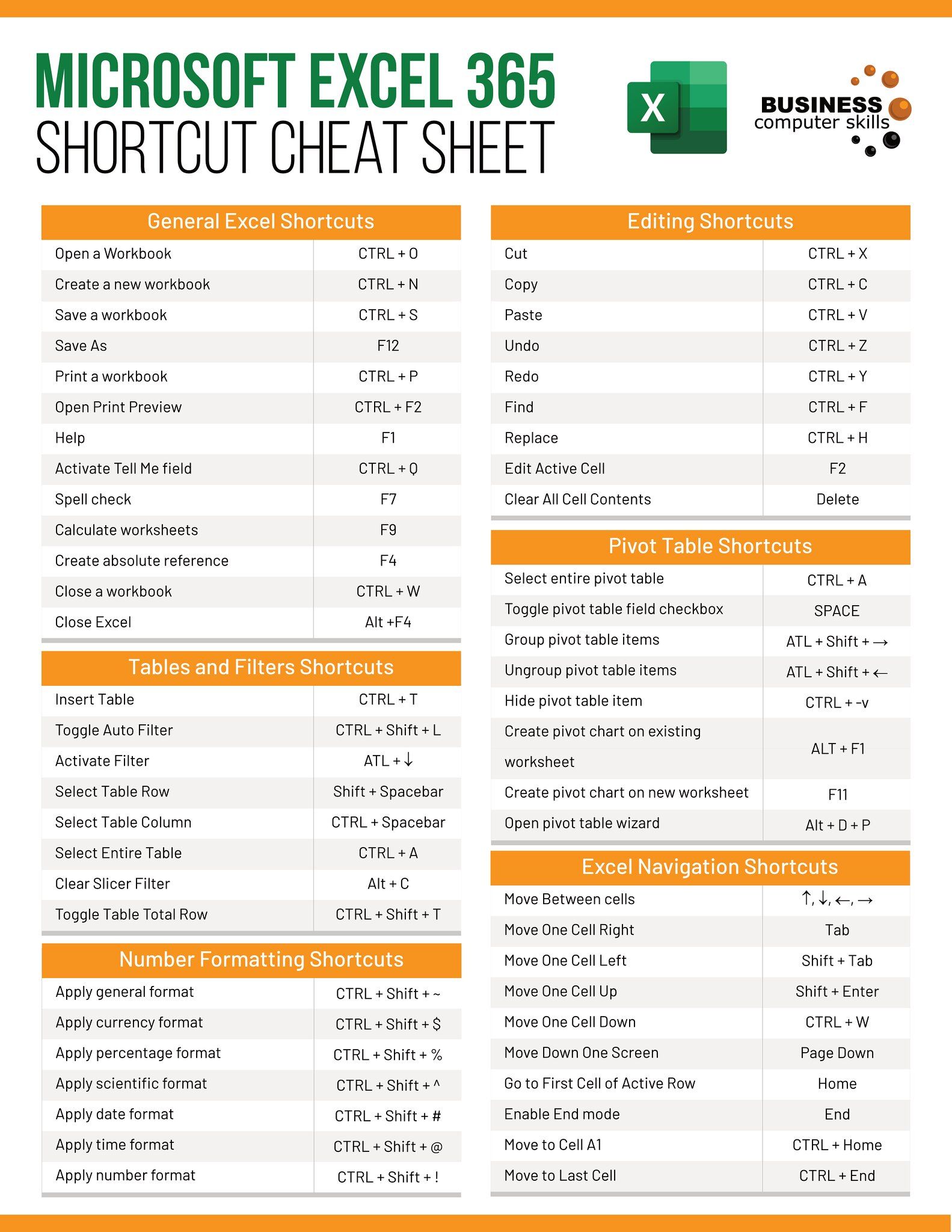Easily Discover All Excel Sheet Names in Minutes

Have you ever needed to quickly find the names of all the worksheets in an Excel workbook? Whether you are auditing financial models, organizing large datasets, or simply looking to reference different parts of your project, knowing how to navigate through numerous sheets efficiently is crucial. In this comprehensive guide, we'll walk through several methods to list all Excel sheet names with both simple and advanced techniques. This will enhance your productivity and help you manage complex Excel files with ease.
Why Knowing Excel Sheet Names is Important?

Before diving into the methods, let’s understand why this is important:
- Organization: Helps keep your workbook structured, especially when working with large and complex Excel files.
- Efficiency: Saves time when you need to reference data from various sheets.
- Quality Control: Ensures all necessary sheets are present for collaborative work or reporting.
- Automation: Facilitates writing macros or scripts that need to interact with specific sheets.
Method 1: Manual Listing

The simplest way to find out all the sheet names in an Excel workbook is by manually looking through them. Here’s how you can do it:
- Open your Excel workbook.
- Scroll through the tabs at the bottom of the Excel window to view each sheet name.
- You can right-click any tab, then choose ‘Rename’ if you want to quickly see a list of sheets.
🔍 Note: This method is effective for workbooks with fewer sheets. For larger workbooks, other methods are more efficient.
Method 2: Using Excel’s Built-in Features
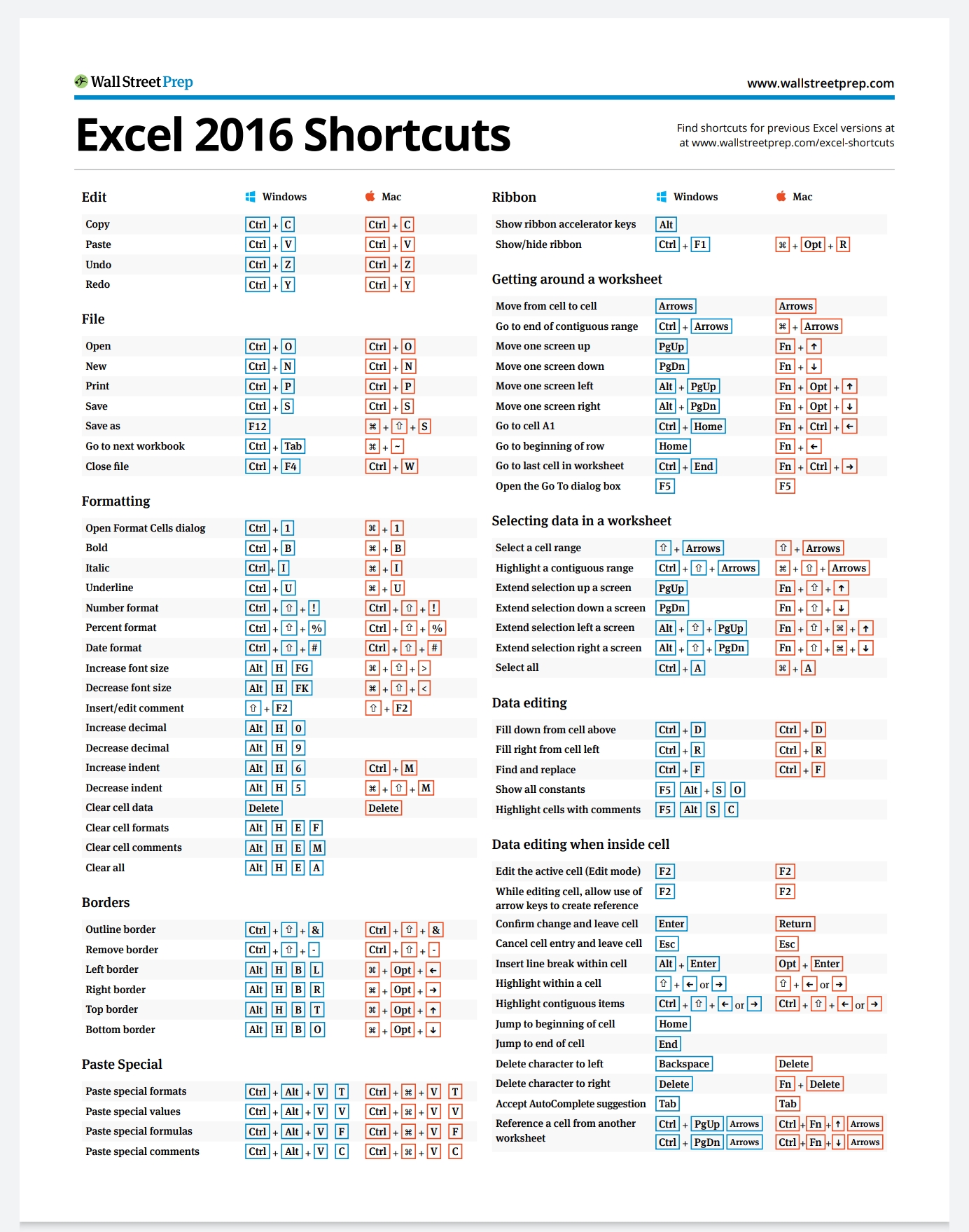
Excel provides features that can help you list all sheet names without the hassle of manual listing:
1. Using the Immediate Window in VBA

Visual Basic for Applications (VBA) offers a quick way to generate a list of all sheet names. Here’s how you can do it:
- Open the Excel file.
- Press Alt + F11 to open the VBA Editor.
- In the Editor, go to ‘View’ > ‘Immediate Window’ (or press Ctrl + G).
- Type and run the following VBA code in the Immediate Window:
For Each sh In ThisWorkbook.Sheets Debug.Print sh.Name Next sh - Check the Immediate Window for a list of all sheet names.
2. Using Excel’s Function

If you don’t want to delve into VBA, Excel has a built-in function that can help:
- Go to any empty cell.
- Enter the formula:
=SHEETNAME(cell)wherecellis any cell from the sheet you want to name. - You can drag the formula down or across to list names from subsequent sheets.
Method 3: Using VBA Macros

For a more permanent solution that you can reuse, VBA macros provide an automated way:
Creating a Macro to List Sheet Names
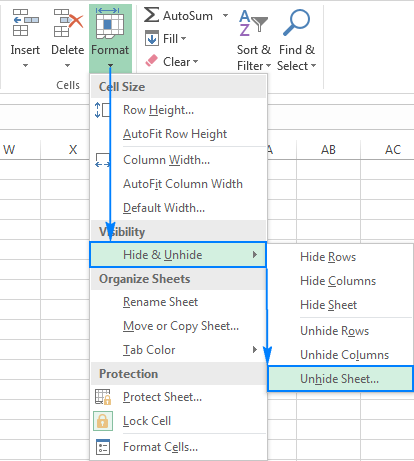
Here’s how to create a simple macro to list all sheet names:
- Open the VBA Editor (Alt + F11).
- Insert a new module from the ‘Insert’ menu.
- Enter the following code:
Sub ListSheetNames() Dim ws As Worksheet Dim lastRow As Long Dim i As IntegerSheets("SheetNames").Activate lastRow = Cells(Rows.Count, 1).End(xlUp).Row i = lastRow + 1 For Each ws In ThisWorkbook.Sheets Cells(i, 1).Value = ws.Name i = i + 1 Next wsEnd Sub - Run the macro to generate a list of sheet names in the ‘SheetNames’ worksheet.
💡 Note: Ensure you have a sheet named “SheetNames” in your workbook before running this macro.
Method 4: Using Power Query

Power Query, a powerful data transformation and preparation tool in Excel, can also retrieve sheet names:
- Go to the ‘Data’ tab in Excel.
- Select ‘Get Data’ > ‘From Other Sources’ > ‘From File’ > ‘From Workbook’.
- Select your Excel file, then Power Query Editor will open.
- Right-click ‘Worksheets’ in the Query Pane, choose ‘Load To’, then ‘Table’.
- This will load a table with all the sheet names into Excel.
Advanced Techniques for Managing Sheets

Now that we’ve covered basic methods, let’s look at some advanced techniques:
1. Automated Sheet Name List Update

Using Excel’s capabilities, you can set up a dynamic list that updates automatically:
- Create a formula in one cell:
=IFERROR(INDIRECT(“Sheet” & ROW()),“”) - Drag down to fill other cells and keep track of added or removed sheets.
2. Using Excel’s Developer Tools
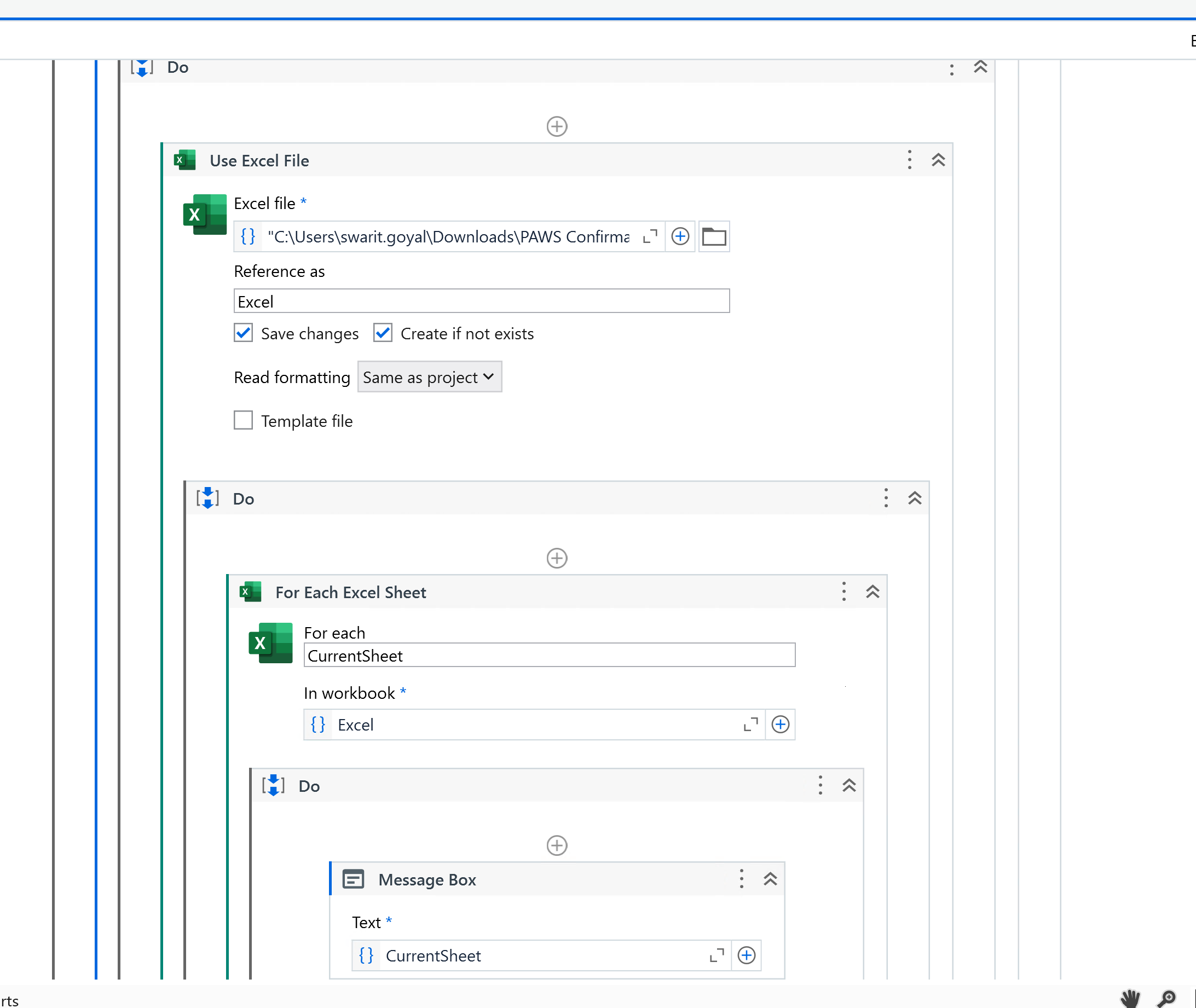
The Developer tab provides features like the ‘ListObjects’ property, allowing you to extract sheet names dynamically:
- Enable Developer tab if not already visible.
- Create a ‘ListObject’ range or table to capture sheet names.
- Use VBA to dynamically fill the table.
Final Thoughts

Now that you’ve learned several methods to list Excel sheet names, your workflow will become more streamlined and efficient. Whether you’re dealing with financial models, project management, or large datasets, having a quick way to reference sheet names saves time and reduces errors. Remember to use these techniques:
- To maintain organization in your workbooks.
- To enhance efficiency when navigating through data.
- To ensure quality control in collaborative environments.
- For automation in scripting and macro development.
The choice of method will depend on your comfort level with Excel’s tools and the complexity of your workbook. As you become more adept at using these methods, you’ll find your ability to manage large Excel files with numerous sheets will improve significantly. Happy Excel-ing!
Can I list hidden sheets with these methods?

+
Yes, VBA methods list all sheets, including hidden ones. However, for Power Query, you’ll need to modify the query to include hidden sheets.
Are there any limitations to the number of sheets Excel can handle?

+
Excel 2016 and later versions can handle up to 255 worksheets in a single workbook. Earlier versions may have different limits.
How can I update my sheet names list automatically?

+
You can use VBA to create a macro that runs every time you open or save the workbook, automatically updating your sheet names list.