3 Ways to Unhide Sheets in Excel 2010 Fast

In Microsoft Excel 2010, managing workbooks efficiently often involves the manipulation of sheets, including hiding and unhiding them. There might be several reasons for hiding sheets - perhaps you're working on a project where certain data needs to remain concealed, or maybe you want to reduce clutter. However, there comes a time when you need to revisit those hidden sheets. Here, we explore three straightforward methods to unhide sheets in Excel 2010 fast, ensuring that you can access your data without any unnecessary delays.
Method 1: Unhide Sheets Via the Ribbon

The first and perhaps the most straightforward way to unhide a sheet in Excel 2010 is through the ribbon:
- Open your Excel workbook.
- Click on the ‘Home’ tab from the Excel Ribbon.
- In the ‘Cells’ group, click on ‘Format’.
- Hover over ‘Hide & Unhide’ and then click on ‘Unhide Sheet’.
⚠️ Note: If ‘Unhide Sheet’ is greyed out, it means no sheets are currently hidden, or there might be specific Excel settings preventing this action.
Method 2: Right-clicking the Tab Area

Another quick method involves right-clicking on the sheet tabs:
- Right-click on any visible sheet tab at the bottom of the workbook.
- From the context menu, select ‘Unhide’.
- In the ‘Unhide’ dialog box, select the sheet you want to unhide and click ‘OK’.
Method 3: Using VBA for Multiple Sheets
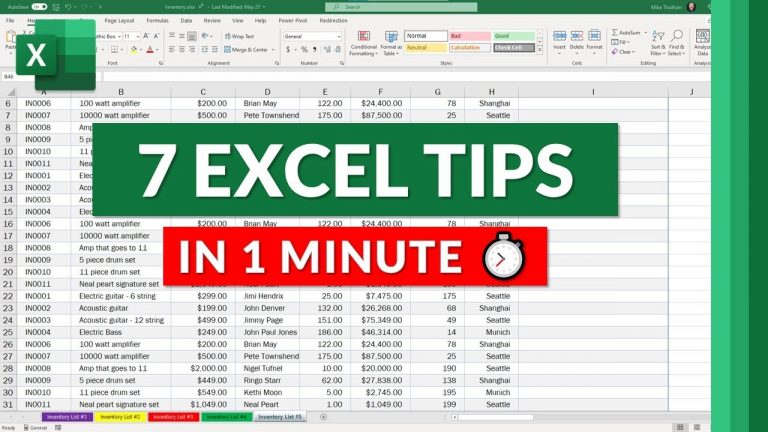
For those who frequently need to manage a large number of sheets, using Visual Basic for Applications (VBA) can significantly speed up the process:
- Press Alt + F11 to open the VBA editor.
- Insert a new module by clicking ‘Insert’ then ‘Module’.
- Copy and paste the following code:
Sub UnhideAllSheets()
Dim ws As Worksheet
For Each ws In ThisWorkbook.Worksheets
ws.Visible = xlSheetVisible
Next ws
End Sub
💡 Note: Always backup your workbook before running VBA scripts to avoid unintended modifications.
After exploring these methods, it's worth noting that there are nuances in Excel's functionality:
✅ Note: If all sheets are hidden, you'll need to use VBA or the Visual Basic editor to unhide at least one sheet manually before using the standard 'Unhide Sheet' feature.
Understanding these different approaches to unhide sheets in Excel 2010 not only enhances productivity but also gives users flexibility in managing their data presentation. Each method has its advantages; for instance, using VBA can be a real time-saver when dealing with multiple sheets, while the ribbon and right-click methods are quicker for occasional unhide needs.
💼 Note: Remember, Excel workbooks are often part of larger datasets and analyses. Keep in mind that certain operations might affect linked data in other workbooks or reports.
All these methods ensure you have full control over your Excel workbook, allowing you to work more efficiently by managing the visibility of your sheets effectively. Whether you're a beginner or an advanced user, these techniques are essential for anyone who regularly works with Excel, providing you with tools to optimize your workflow and manage your data like a pro.
Can I unhide multiple sheets at once using the right-click method?

+
No, the right-click method only allows you to unhide one sheet at a time. For multiple sheets, consider using VBA or unhide each sheet individually.
Why can’t I see the ‘Unhide’ option in the context menu?

+
If there are no hidden sheets or if the workbook is set to prevent unhiding sheets, the ‘Unhide’ option will be absent from the context menu.
Is there a keyboard shortcut to unhide sheets?

+
There isn’t a built-in keyboard shortcut to unhide sheets, but you can create one using Excel’s macro feature.


