Protect Multiple Sheets in Excel 2010 Easily

Are you managing a complex spreadsheet where you need to protect sensitive data or ensure data integrity across various sheets? In Excel 2010, protecting multiple sheets can seem like a daunting task, but it's actually quite manageable once you understand the steps involved. Here's an in-depth guide on how to protect multiple sheets in Excel 2010, ensuring that your data remains secure and modifications are controlled.
Understanding Excel Sheet Protection

Excel allows you to protect worksheets to prevent unwanted changes. Protecting sheets can include:
- Locking cells to prevent editing.
- Restricting formatting.
- Disabling the ability to insert or delete rows and columns.
When you protect a sheet, Excel looks for locked cells, which are set by default, and only unlocked cells remain editable once the protection is active.
🔒 Note: Before proceeding, make sure that you have the right to protect or alter spreadsheets, especially in a shared environment.
Steps to Protect Multiple Sheets

Let’s dive into the steps for protecting multiple sheets in Excel 2010:
1. Prepare Your Worksheets

- Unlock Cells: Decide which cells should be editable. Select these cells, right-click, choose ‘Format Cells’, then go to the ‘Protection’ tab, and uncheck ‘Locked’.
- Set User Passwords: If you want to require a password to unprotect sheets, set it for each sheet individually before protecting.
- Backup: Always make a copy of your workbook before making changes.
2. Using VBA to Protect Sheets

For a uniform approach, using Visual Basic for Applications (VBA) can simplify protecting multiple sheets:
Sub ProtectAllSheets()
Dim ws As Worksheet
For Each ws In ThisWorkbook.Worksheets
If ws.ProtectContents = False Then
ws.Protect Password:="yourpassword", DrawingObjects:=True, Contents:=True, Scenarios:=True
End If
Next ws
End Sub
💻 Note: To use VBA, you need to enable the Developer tab in Excel.
3. Protect Each Sheet Individually

If VBA isn’t your preferred method, you can still protect sheets manually:
- Right-click on each sheet tab and select 'Protect Sheet...'
- Choose what users can do in the 'Allow all users of this worksheet to' section.
- Set a password if necessary, then click 'OK'.
| Action | With VBA | Without VBA |
|---|---|---|
| Enable Protection | One Click | Manual for each sheet |
| Flexibility | Script can be edited for customization | Limited to UI options |
| Speed | Faster for large numbers of sheets | Slower for multiple sheets |

📝 Note: Be cautious about using passwords, especially in a shared environment; consider the implications if passwords are forgotten.
Unprotecting Sheets

To unprotect sheets:
Using VBA

Sub UnProtectAllSheets()
Dim ws As Worksheet
For Each ws In ThisWorkbook.Worksheets
If ws.ProtectContents = True Then
ws.Unprotect Password:=“yourpassword”
End If
Next ws
End Sub
Manually Unprotecting

- Right-click on the sheet tab and select ‘Unprotect Sheet’
- Enter the password if one was set.
Wrapping Up
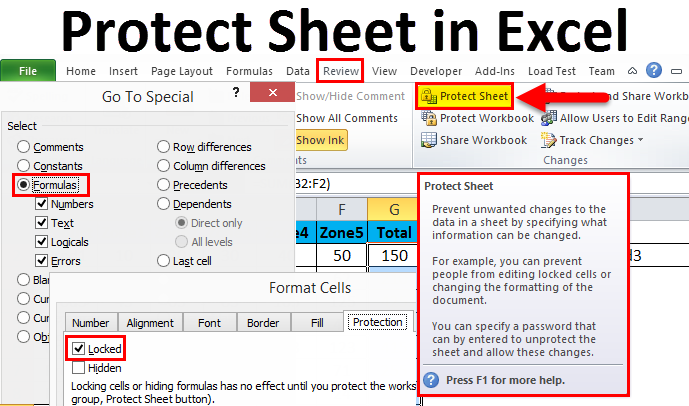
By now, you should have a clear understanding of how to protect multiple sheets in Excel 2010, using both manual methods and VBA scripting for efficiency. Remember, protecting worksheets is crucial for maintaining data integrity and security in collaborative environments or when dealing with sensitive data. Always backup your work before making significant changes to any spreadsheet, and if you’re working with shared documents, communicate any changes in protection to your team to prevent workflow disruptions.
Can I protect certain cells within a sheet while leaving others editable?

+
Yes, you can protect specific cells while allowing others to be edited. By default, all cells are locked when you protect a sheet. Before protecting the sheet, you can unlock the cells you want to be editable by going to ‘Format Cells’ -> ‘Protection’ tab and unchecking ‘Locked’. Then, protect the sheet as usual, and only the cells you’ve locked will be uneditable.
What are the risks of using password protection in Excel?

+
Password protection in Excel isn’t as secure as other encryption methods. There’s a risk of password recovery tools being used by unauthorized individuals. Also, if you forget your password, you could lose access to your data permanently. Always make sure to remember your passwords or use a password manager.
Is there a way to track changes when sheets are unprotected?

+
Excel provides features like ‘Track Changes’ which allows you to monitor what changes are made, by whom, and when. However, this feature does not prevent changes; it only records them. If you combine ‘Track Changes’ with sheet protection, you can protect the data while still keeping an audit trail.



