Switch Between Excel Sheets Easily: Master the Basics

Switching between Excel sheets might seem like a basic skill, but mastering it can significantly enhance your productivity and streamline your workflow. Whether you're dealing with financial models, project tracking, or any large datasets, knowing how to navigate Excel sheets efficiently can save you time and reduce frustration. In this comprehensive guide, we'll explore the various methods you can use to switch between sheets in Excel, from basic techniques to advanced shortcuts, ensuring you can manipulate your spreadsheets with ease.
The Fundamentals of Excel Sheets

Before diving into the switching methods, let's briefly understand the Excel interface:
- Workbooks: These are Excel files that contain multiple sheets.
- Worksheet tabs: These are located at the bottom of the Excel window and are used to navigate between different sheets in a workbook.
How to Switch Between Sheets
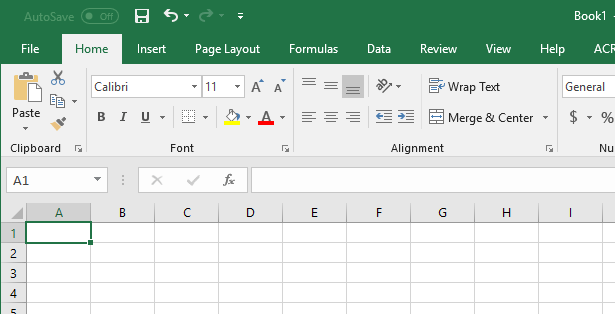
Using the Mouse

The simplest way to switch between sheets is by:
- Clicking on the desired sheet tab at the bottom of the workbook.
- Right-clicking on any sheet tab to get a dropdown list of all sheets if there are too many to see at once.
Keyboard Shortcuts

For power users, keyboard shortcuts are the way to go:
- Ctrl + Page Up: Moves to the previous sheet.
- Ctrl + Page Down: Moves to the next sheet.
- Ctrl + Tab: Cycles through sheets in the order they are arranged.
💡 Note: Ctrl + Tab only works when you have your window maximized or have sufficient horizontal space. If your tabs are too many and overlap, this method might not work as expected.
Using the Go To Feature

If you need to jump to a specific sheet:
- Press F5 or Ctrl + G to open the Go To dialog box.
- Type the sheet name followed by an exclamation mark (!), for example, “Sheet3!A1”.
- Click in the Name Box.
- Type the sheet name followed by an exclamation mark and cell reference (e.g., “Sheet2!A1”).
- Press Enter to navigate to that location.
Custom Shortcuts

Excel doesn’t natively support custom shortcuts for switching sheets, but you can use VBA (Visual Basic for Applications) to create your own:
| Macro Name | Action |
|---|---|
| SwitchSheets | Switch to a specific sheet by name |
| NextSheet | Move to the next sheet |
| PrevSheet | Move to the previous sheet |

Using Excel’s Name Box

The Name Box at the left of the formula bar can also serve as a quick way to switch sheets:
VBA Automation

Here’s a simple VBA script to create custom sheet navigation:
Sub SwitchSheets()
Dim sheetName As String
sheetName = InputBox("Enter the name of the sheet you want to switch to:")
If sheetName <> "" Then
Sheets(sheetName).Activate
End If
End Sub
⚠️ Note: VBA macros need to be enabled in Excel settings to run these scripts.
In Summary

Switching between Excel sheets isn’t just about clicking or scrolling; it’s about understanding and leveraging Excel’s built-in features and shortcuts to work smarter. The various methods we’ve covered, from mouse navigation to custom VBA scripts, offer you the flexibility to adapt Excel to your workflow, making you more efficient in handling large sets of data or complex projects. As you become more familiar with these techniques, you’ll find that your ability to manage spreadsheets will improve significantly, reducing the time spent navigating and increasing the time spent analyzing.
Can I switch to a sheet that is hidden?

+
No, you cannot directly switch to a hidden sheet using the methods described above. You would need to unhide the sheet first by right-clicking on any visible sheet tab and selecting “Unhide.”
What if my workbook has many sheets, and I can’t see all tabs?

+
If your workbook has numerous sheets, you can right-click on the navigation arrows to the left of the sheet tabs to see a list of all sheets. You can then click on the desired sheet from this list to jump to it.
Is there a way to switch between sheets on a Mac?

+
Yes, Mac users can use Ctrl + Page Up/Down as well, or use Command + T to navigate between tabs. Also, the right-click functionality for navigation is the same as on Windows.


