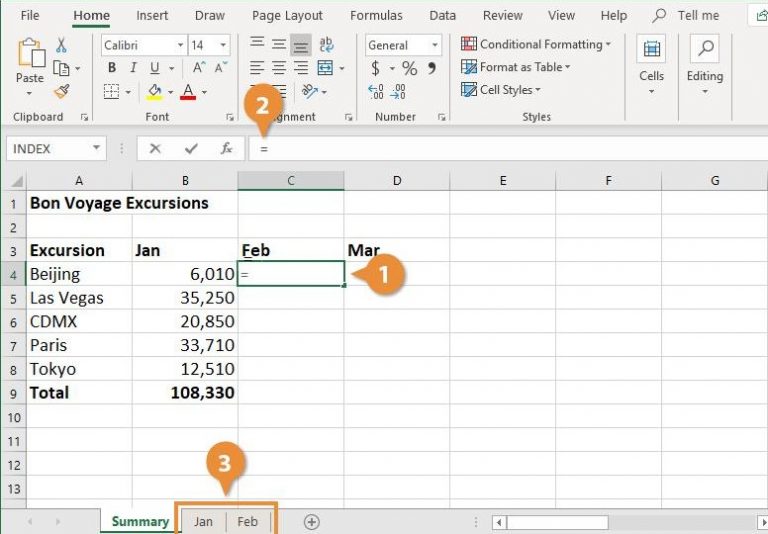5 Ways to Export Database Data to Excel

In the world of data management, exporting database data to Excel is a common task. Here are five effective methods to ensure your data gets into Microsoft Excel for analysis, reporting, or archalousheet manipulation:
Method 1: SQL Server Import and Export Wizard

The SQL Server Import and Export Wizard is a built-in tool that simplifies the process of moving data to Excel:
Open SQL Server Management Studio (SSMS).
Connect to your SQL server database.
Right-click on your database and choose “Tasks” > “Export Data…”.
Follow the wizard prompts:
- Choose a Data Source
- Specify Excel as the destination
- Configure your destination Excel file
- Select the tables, views, or specific queries to export
<table class="style-table">
<tr>
<th>Step</th>
<th>Description</th>
</tr>
<tr>
<td>1</td>
<td>Select Data Source</td>
</tr>
<tr>
<td>2</td>
<td>Choose Destination</td>
</tr>
<tr>
<td>3</td>
<td>Set Destination File</td>
</tr>
<tr>
<td>4</td>
<td>Specify Data</td>
</tr>
</table>
🚨 Note: This method works well with SQL Server, but you might need to check for compatibility with other database systems like MySQL or Oracle.
Method 2: Using Power Query in Excel

Power Query allows you to connect to various data sources and transform the data:
- Open Excel, go to the Data tab, and click “Get Data”.
- Choose “From Database” > “From SQL Server”.
- Enter your server details and login credentials.
<ul>
<li>Navigate to the "Home" tab in Power Query Editor.</li>
<li>Click "Advanced Editor" to write or modify the SQL query.</li>
<li>Once the data is loaded, refine your queries to filter or combine data as needed.</li>
<li>Click "Close & Load" to import the data into Excel.</li>
</ul>
🌟 Note: Power Query also enables refreshing data in your Excel file, ensuring real-time updates.
Method 3: ODBC Drivers

Open Database Connectivity (ODBC) is an industry standard for database access:
- In Excel, go to Data > Get External Data > From Other Sources > From Microsoft Query.
- Select your data source from the list of available ODBC drivers.
- Use the Query Wizard to select your data or write SQL.
<ul>
<li>Set up your database connection.</li>
<li>Select your data source.</li>
<li>Define your query.</li>
<li>Load the data into Excel.</li>
</ul>
Method 4: Custom Code (Python, SQL, VBA)

Using Python:
import pandas as pd
import pyodbc
import openpyxl
# Database Connection
conn = pyodbc.connect('DRIVER={SQL Server};SERVER=server_name;DATABASE=database_name;UID=user;PWD=password')
# SQL Query
query = "SELECT * FROM TableName"
df = pd.read_sql(query, conn)
# Export to Excel
with pd.ExcelWriter('exported_data.xlsx', engine='openpyxl') as writer:
df.to_excel(writer, sheet_name='Sheet1', index=False)
With SQL:
-- In SSMS, run this query:
SELECT * INTO OPENDATASOURCE('Microsoft.ACE.OLEDB.12.0',
'Data Source=C:\Path\To\File\data.xlsx;Extended Properties=Excel 12.0;HDR=YES')
.[Sheet1$]
FROM TableName
For VBA in Excel:
Sub ExportDataToExcel()
Dim cn As ADODB.Connection
Dim rs As ADODB.Recordset
Dim strSQL As String
Dim strConn As String
Dim strPath As String
' Modify these:
strSQL = "SELECT * FROM YourTable"
strConn = "Provider=SQLOLEDB;Data Source=YourServer;Initial Catalog=YourDB;User ID=youruser;Password=yourpassword;"
strPath = "C:\Path\To\File\exported_data.xlsx"
Set cn = New ADODB.Connection
cn.Open strConn
Set rs = cn.Execute(strSQL)
' Export
With ActiveWorkbook.Sheets.Add
.Name = "ExportedData"
With .Range("A1")
.CopyFromRecordset rs
End With
.SaveAs strPath, xlOpenXMLWorkbook
End With
rs.Close
cn.Close
Set rs = Nothing
Set cn = Nothing
MsgBox "Data exported to: " & strPath
End Sub
🖥️ Note: Custom code provides flexibility but requires programming knowledge.
Method 5: Third-Party Tools

Third-party tools like Toad for SQL Server, Talend, or DBConvert can:
- Connect to various databases (SQL Server, MySQL, PostgreSQL, etc.).
- Export data directly to Excel or other file formats.
- Offer scheduling and automation capabilities.
In summary, exporting database data to Excel can be accomplished through several methods, each with its strengths:
- The SQL Server Import and Export Wizard provides a straightforward, user-friendly interface for SQL Server.
- Power Query is versatile, offering both data shaping and connectivity options.
- ODBC provides a standardized approach for database access from within Excel.
- Custom Coding offers unparalleled flexibility for complex scenarios.
- Third-Party Tools simplify the process, often integrating data management with other ETL or reporting functionalities.
When choosing a method, consider your specific needs, the type of database you’re working with, and your comfort with different tools or coding. Remember, the method you choose can impact performance, ease of use, and the level of customization available.
Can I Export Data From Any Database to Excel?

+
Yes, but the method might vary depending on the database system. Most methods outlined here can be adapted to work with different databases through appropriate connections or drivers.
Is There a Way to Automate Regular Data Exports to Excel?

+
Absolutely. Methods like Power Query or third-party tools often allow you to set up scheduled exports to run at specified intervals.
How Can I Handle Large Datasets in Excel?
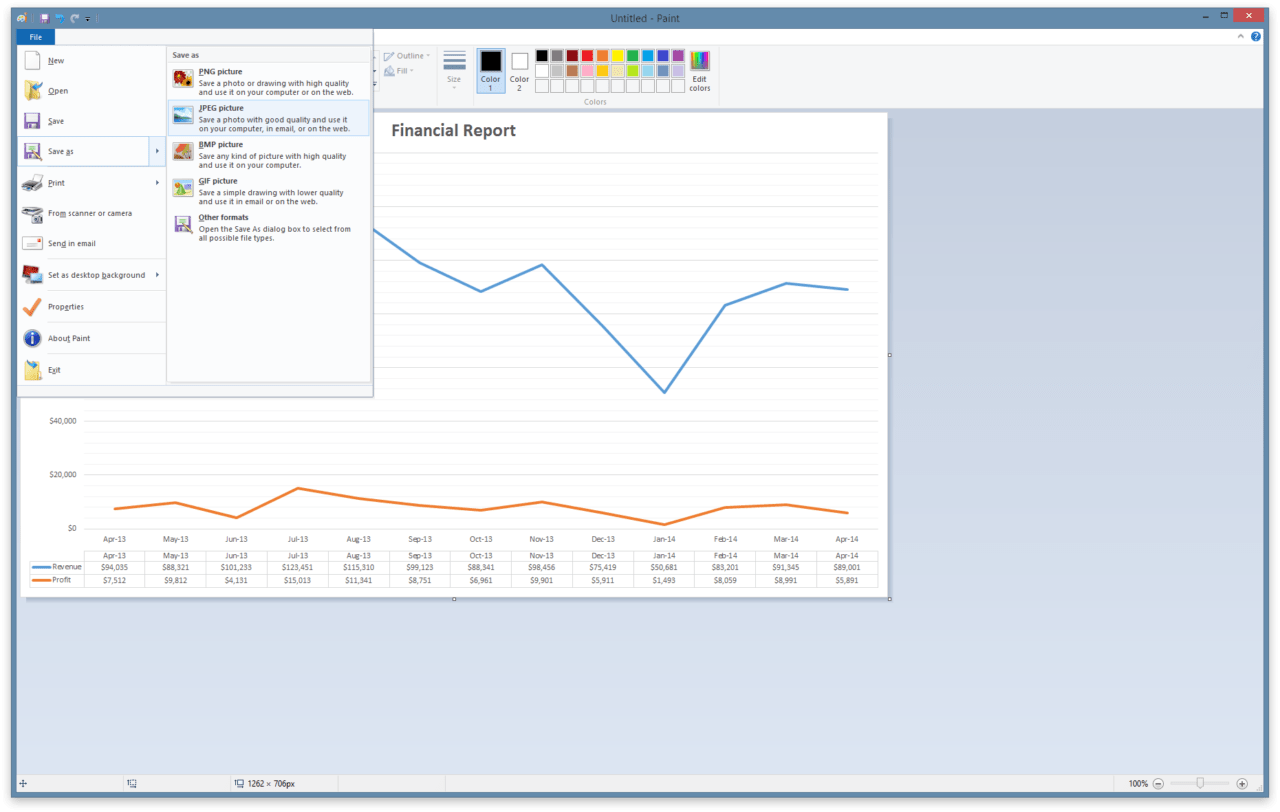
+
For very large datasets, Excel can become slow or limited by row count. Consider using Power Pivot for millions of rows or export to multiple sheets/tabs.
What Are the Limitations of Exporting Data to Excel?

+
Excel has a row limit, supports fewer data types compared to databases, and might not handle some data integrity checks. Also, remember, Excel is not a database management system; it lacks the relational and querying power of databases.