5 Easy Ways to Hide Rows in Excel

When working with extensive spreadsheets in Microsoft Excel, managing the visibility of data rows can significantly enhance your workflow, improve data analysis, and make presentations cleaner. Whether you are aiming to focus on specific data, conceal irrelevant information, or simply declutter your worksheet, Excel provides several methods to hide rows. Below, we explore five straightforward techniques to achieve this with ease.
1. Using the Context Menu
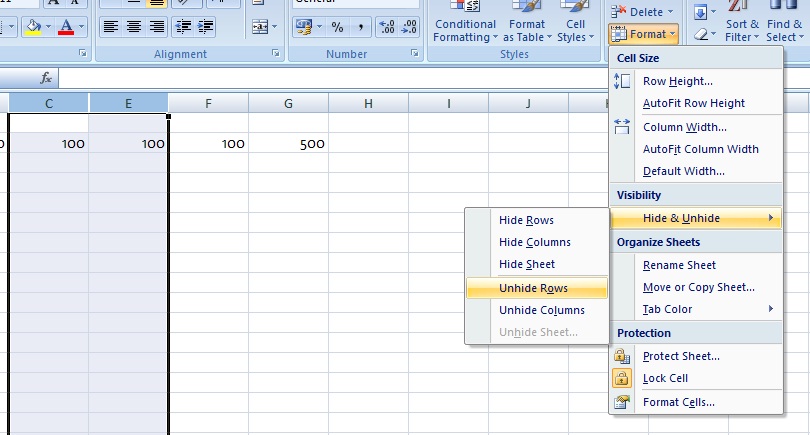
One of the simplest and most intuitive ways to hide rows in Excel is through the use of the right-click context menu. Here’s how:
- Select the row(s) you wish to hide.
- Right-click on the selected row headers.
- From the dropdown menu, choose “Hide.”
🔍 Note: If the rows are already hidden and you need to view them again, repeat the process but select "Unhide" from the context menu.
2. Keyboard Shortcuts
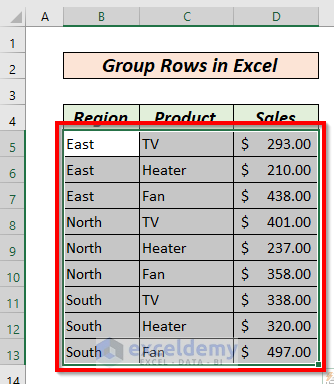
If you prefer speed, using keyboard shortcuts can quickly hide rows:
- Select the rows you want to hide.
- Press Ctrl + 9 on Windows or ⌘ + 9 on Mac.
💡 Note: You can unhide rows by selecting the rows above and below the hidden rows and pressing Ctrl + Shift + 9 or ⌘ + Shift + 9 respectively.
3. Using the Format Cells Dialog
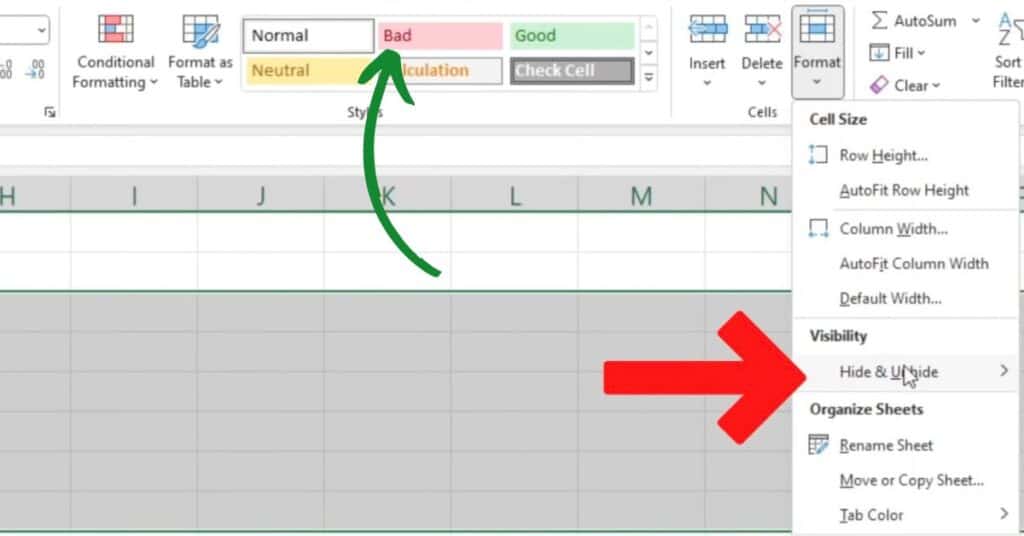
The Format Cells dialog offers another avenue to hide rows, which can be useful if you’re already making other formatting adjustments:
- Select the rows to hide.
- Right-click and select “Format Cells,” or press Ctrl + 1 for Windows or ⌘ + 1 for Mac.
- Navigate to the “Number” tab, then select “Custom.”
- In the “Type:” field, enter three semicolons (;;;) which effectively hides the cell content.
🌟 Note: This method hides the content of cells but does not actually hide the row, making it suitable for reports where you want to exclude specific data visually without altering the layout.
4. Grouping Rows

Grouping rows in Excel allows you to collapse and expand rows as needed, offering a dynamic way to manage visibility:
- Select the rows you want to group.
- Go to the “Data” tab, then click on “Group” in the “Outline” group.
- A minus sign (-) will appear to the left of the group, allowing you to collapse the group by clicking on it.
To ungroup or remove the grouping:
- Click on the group outline and choose "Ungroup" from the "Outline" group under the "Data" tab.
📌 Note: Grouping provides an interactive way to manage row visibility, making it particularly useful for presentations or when you need to toggle between different levels of detail.
5. Filtering Data
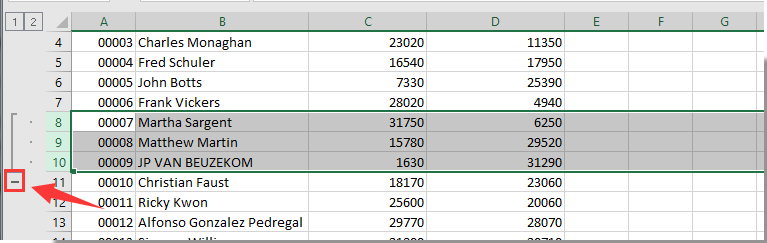
Although not traditionally a “hiding” method, filtering data can serve to hide rows from view:
- Select your data range.
- Go to the “Data” tab and click “Filter.”
- Click the filter dropdown in the column header and uncheck the values you want to hide.
Filtered rows will be hidden from view while still maintaining their actual presence in the worksheet.
📊 Note: Filtering is excellent for dynamic data analysis, allowing you to focus on specific subsets of data without losing the rest.
As we’ve explored, Microsoft Excel offers multiple approaches to hide rows, each with its own use cases. Whether you’re looking for a simple context menu command, a swift keyboard shortcut, a detailed formatting option, dynamic grouping, or data filtering, Excel caters to different preferences and needs. These techniques not only help in keeping your spreadsheets clean but also enhance your ability to analyze and present data effectively. Remember, mastering these methods can significantly boost your productivity and efficiency when working with complex data sets.
Can I hide multiple non-adjacent rows at once?

+
Yes, you can hide multiple non-adjacent rows by holding down the Ctrl key (Windows) or Cmd key (Mac) while selecting the rows, then choosing the “Hide” option from the context menu.
Will hiding rows affect formulas in Excel?

+
Hiding rows does not affect the functionality of formulas. Formulas will continue to reference and calculate with the hidden data as if it were visible.
Is there a way to hide rows automatically based on certain criteria?

+
Excel doesn’t have an automatic feature for this, but you can use macros or VBA to create conditions that hide rows based on criteria you set.
How can I quickly unhide all hidden rows in a worksheet?

+
To unhide all hidden rows, select the entire worksheet by clicking the triangle at the intersection of row and column headers, then press Ctrl + Shift + 9 (Windows) or Cmd + Shift + 9 (Mac).