Excel Magic: Referencing Data Across Sheets Easily
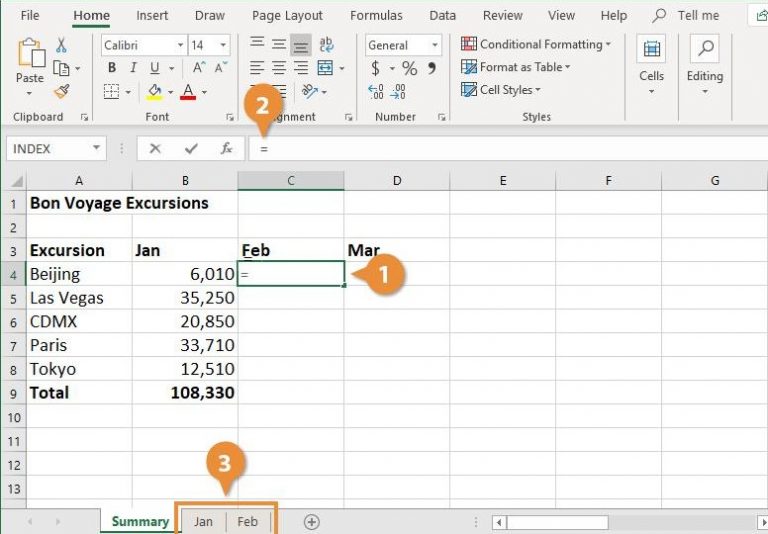
Mastering the art of Excel sheet referencing can significantly boost your productivity and streamline data management. Whether you're an accountant, a data analyst, or just someone who loves working with numbers, knowing how to link data between different worksheets is a crucial skill. Let's dive into how you can reference data across sheets in Microsoft Excel with ease.
Understanding Excel Sheet Basics

Before we get into the nitty-gritty of referencing data, it’s important to understand how Excel organizes data:
- Workbooks: The Excel file that contains one or more worksheets.
- Worksheets: Individual tabs within a workbook where data is stored.
- Cells: The smallest unit of a worksheet, identified by column letters and row numbers.
Now that we know the basic terms, let’s explore how to reference data across different sheets.
Referencing Data Across Sheets

Excel allows you to reference data from one sheet to another. Here’s how:
1. Simple Reference

To reference a cell from another worksheet:
- Click on the cell where you want to place the reference.
- Type an equal sign (=).
- Click on the worksheet tab you want to reference.
- Select the cell or range of cells you wish to reference.
- Press Enter.
📌 Note: When referencing cells, ensure that you're in edit mode when clicking on another worksheet tab. If you're not, Excel might just switch tabs without creating the reference.
2. Using Formulas

Excel’s power lies in its formulas. Here are some common formulas for referencing:
| Formula | Description |
|---|---|
| =Sheet2!A1 | References cell A1 from Sheet2 |
| =‘[Workbook.xlsx]Sheet1’!A1 | References cell A1 from Sheet1 in another workbook named ‘Workbook.xlsx’ |
| =‘[OtherFile]Sheet3’!C5 | References an absolute cell C5 from Sheet3 in another file named ‘OtherFile’ |

📌 Note: For external references, you might need to update links if the source file location changes.
3. 3D References

For summarizing data from the same cell across multiple sheets:
- To sum values from cell B4 in all sheets from January to June:
=SUM(Sheet1:Sheet6!B4)
Advanced Techniques for Efficient Data Referencing

Let’s now look at some more advanced ways to handle data across sheets:
1. Named Ranges

Named ranges can simplify your work when dealing with complex references:
- Go to Formulas > Name Manager.
- Create a name for a range on any sheet. This name can then be used across all sheets.
2. INDIRECT Function
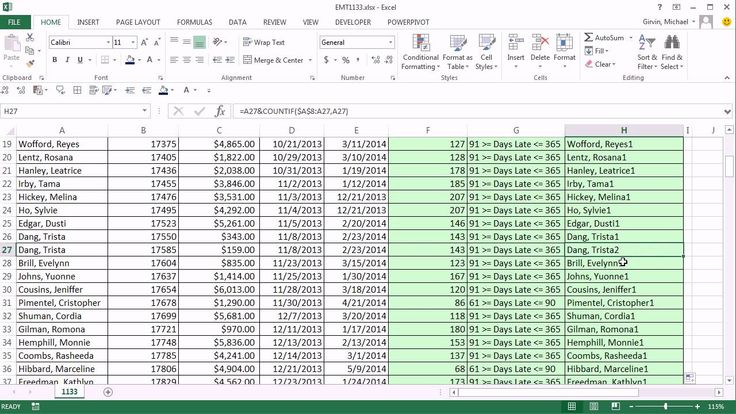
The INDIRECT function allows for dynamic referencing:
- Use
=INDIRECT(“Sheet2!A1”)to reference cell A1 in Sheet2. - Combine it with other functions for more versatility.
📌 Note: INDIRECT function references are volatile, meaning they recalculate every time Excel recalculates, which might slow down your workbook.
Wrapping Up

Throughout this post, we’ve covered the essentials of referencing data across Excel sheets, from simple cell references to using advanced formulas and functions. Efficiently linking data between sheets not only saves time but also reduces errors in data manipulation and analysis. With these techniques, you’ll be able to navigate and utilize Excel’s capabilities with much more ease, transforming your work process and output quality. Remember, practice is key, so try out these methods in your next Excel project!
How do I ensure that my references update when I add new sheets?

+
Use 3D references for summing or averaging data across sheets. These references automatically adjust if new sheets are added within the range.
Can I reference an entire column from another sheet?

+
Yes, you can reference entire columns. For example, to reference column A from Sheet2, you would use =Sheet2!A:A.
What happens if the source sheet or cell reference changes or is deleted?

+
Excel will display an error or change the reference to #REF! if the referenced cell or sheet is not found. Regularly check and update your references to avoid this.