Insert Excel Sheets into Word: Easy Methods

In today's digital office environment, integrating data from various Microsoft Office applications is essential for creating comprehensive documents. One common task is to insert Excel sheets into Word to enhance your reports, presentations, or other professional documents with accurate, dynamic data. This article will walk you through multiple methods to achieve this, ensuring your documents are both informative and visually appealing.
Why You Might Want to Insert Excel Sheets into Word

Before diving into the methods, let’s consider why you’d want to link or embed Excel spreadsheets in your Word documents:
- Data Integration: Importing live Excel data allows for automatic updates in Word whenever the original Excel file changes.
- Visual Appeal: Adding spreadsheets can make your document more visually engaging and easier to read.
- Efficiency: Rather than manually copying and formatting data, you can quickly update tables or charts with a few clicks.
How to Insert Excel Sheets into Word

Here are various methods to seamlessly insert Excel data into Word:
Method 1: Paste as an Embedded Object

- Open your Excel worksheet and select the range of cells or the entire sheet you want to insert.
- Copy the selection (Ctrl + C).
- Open your Word document, place your cursor where you want the Excel data to appear, and paste (Ctrl + V) or right-click and select ‘Paste’.
- Choose ‘Paste Options’ from the dropdown, then ‘Paste as Picture’ or ‘Link & Use Destination Styles’.
This method embeds the Excel sheet as a static image, meaning any updates in Excel won’t automatically reflect in Word.
🚫 Note: Embedding an Excel sheet as a picture does not support dynamic updates or the ability to edit the data directly within Word.
Method 2: Link to Source Document

- Open both your Excel file and Word document.
- In Excel, select the data range and copy it.
- In Word, navigate to ‘Paste Special’ under the Home tab or right-click and choose ‘Paste Special’.
- Select ‘Paste Link’ and choose the appropriate option, like ‘Microsoft Excel Chart Object’ for charts.
Using this method creates a live connection where changes in Excel automatically reflect in Word, provided the file paths remain unchanged.
Method 3: Insert an Object
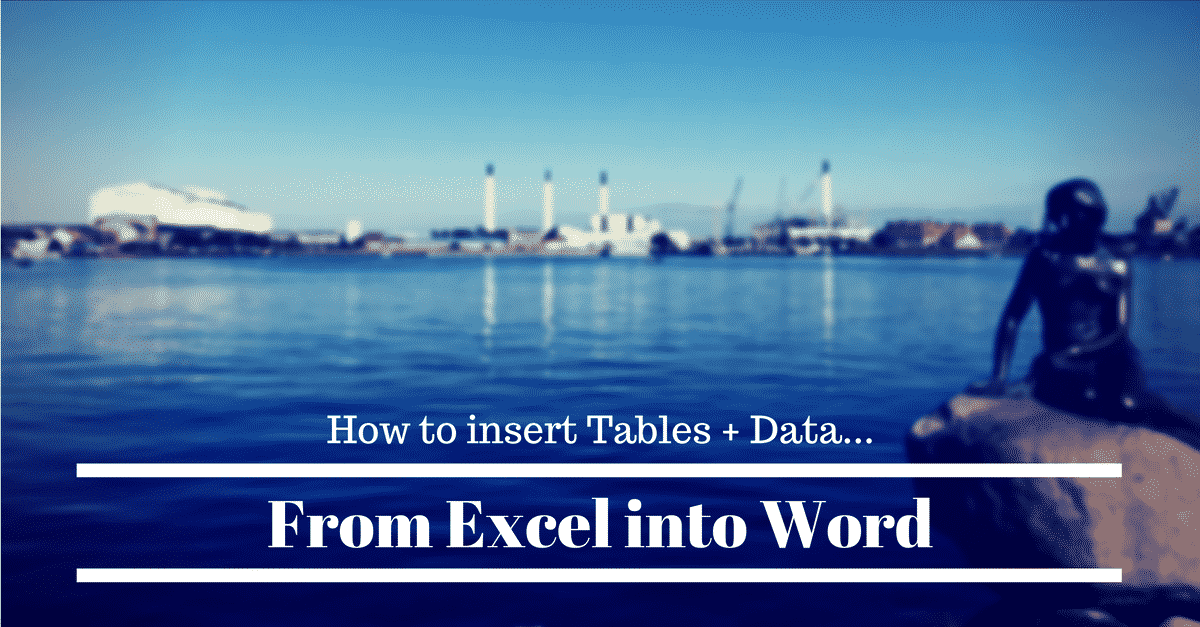
Follow these steps if you want to embed an Excel worksheet for editing within Word:
- In Word, navigate to ‘Insert’ > ‘Object’.
- Select ‘Create from File’ tab.
- Browse for your Excel file, check ‘Link to File’ for dynamic updates, and optionally check ‘Display as Icon’ if you want an icon instead of the full spreadsheet.
This technique allows for Excel sheet editing within Word, which is useful when you need to present or adjust data but do not want to directly work in Excel.
Method 4: Use Excel Formulas or Functions

If you need to create a table in Word with calculations:
- In Word, go to ‘Table’ > ‘Insert Table’.
- Manually create your table or use the ‘Convert Text to Table’ feature for existing data.
- Right-click within the table, choose ‘Insert’ > ‘Formula’, and use Excel-like functions for calculations.
This method is ideal for small datasets where you want to perform simple calculations without involving Excel directly.
Notes on Data Integration

Here are some important considerations when inserting Excel data into Word:
- Ensure file paths are consistent for linked data.
- Keep in mind that embedding large datasets can significantly increase file size.
- When sharing documents, ensure the linked Excel files are also accessible to recipients.
By understanding these methods for inserting Excel into Word, you can enhance your documents with dynamic, accurate, and visually appealing data. Whether you choose to embed or link, or even manually create tables with Excel-like functionality, your Word documents will benefit from the robust data handling capabilities of Excel. This integration not only streamlines your workflow but also ensures that your documents are always up to date and professional in appearance.
Can I edit the Excel data directly within Word?
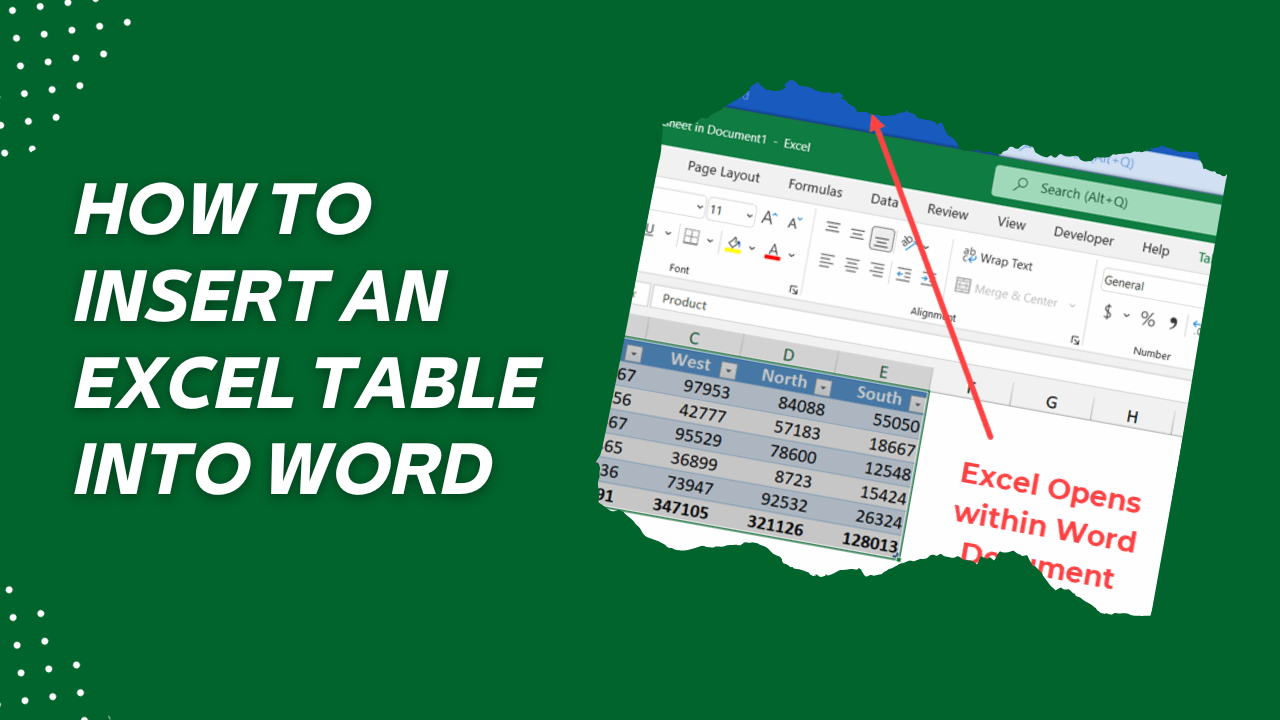
+
Yes, when you insert an Excel worksheet as an object and choose to display it, you can edit the data in Word as if you were in Excel. However, this is only possible for embedded objects, not for linked ones.
What happens if I move the linked Excel file?

+
If you move or rename the linked Excel file without updating the link in Word, the link will break, and Word will no longer display updated data or show an error message.
How do I prevent my document from being very large when embedding Excel sheets?

+
To avoid large file sizes, link the Excel data instead of embedding it, or reduce the size of the Excel file before embedding. Also, consider using the ‘Display as Icon’ option which shows an icon instead of the full spreadsheet.