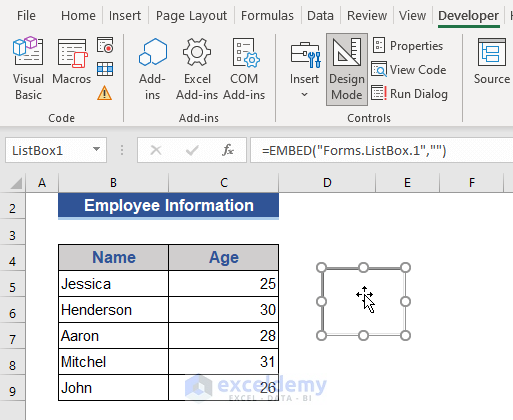5 Ways to Fit Excel Spreadsheet into Word Document

Integrating Excel spreadsheets into Word documents is an essential skill for many professionals who need to present or report data effectively. Whether you're compiling a project report, creating a business proposal, or simply sharing data with colleagues, knowing how to seamlessly incorporate Excel data into Word can enhance your document's readability and professionalism. In this post, we'll explore five practical methods to fit an Excel spreadsheet into a Word document, ensuring that the data looks clean, is well-organized, and accessible.
Inserting as an Embedded Object

One of the most straightforward methods to bring an Excel spreadsheet into Word is by embedding it as an object. Here’s how you can do it:
- Open your Word document and navigate to the Insert tab.
- Click on Object in the Text group, then choose Object… from the drop-down menu.
- In the dialog box, select Create from File and then browse for your Excel file.
- Check the box for Link to file if you want the document to update when the Excel file changes. If not, leave it unchecked.
- Click OK to insert the Excel object into your document.
This method embeds the Excel spreadsheet as an object within your Word document, allowing for in-place editing. However, it might not be ideal for documents that require low file sizes due to the inclusion of the entire workbook.
⚠️ Note: If you choose to link, make sure the linked file remains in its original location; otherwise, you might encounter broken links.
Using Paste Special

If you just need to include a static version of your data, or parts of your spreadsheet, ‘Paste Special’ offers flexibility:
- Copy the desired cells from your Excel sheet.
- In Word, right-click where you want to insert the data and select Paste Special.
- Choose options like Picture, HTML Format, or Formatted Text (RTF) based on your needs.
This method allows for different levels of interactivity:
- Unformatted Text - for basic data transfer.
- HTML Format - preserves formatting and allows some editing in Word.
- Picture - for a static image of the spreadsheet, which is useful for presentations or when you don’t want the recipient to modify the data.
Linking Cells

Linking specific cells from an Excel spreadsheet can be particularly useful when you need live updates in your Word document:
- In Excel, copy the cells you want to link.
- In Word, use Paste Special and select Paste Link.
- Choose Microsoft Excel Worksheet Object or Formatted Text (RTF).
Changes in Excel will then automatically reflect in your Word document. This method is perfect for reports or dashboards that require real-time data updates.
🔍 Note: The linked cells need to maintain their reference in the source Excel file to function correctly.
Inserting a Table

Excel spreadsheets can be transformed into Word tables for easier readability:
- Copy the range of cells from your Excel spreadsheet.
- Paste it into Word, and Word will convert it into a table automatically.
- You can then format the table in Word to match your document’s style or adjust the layout for better presentation.
| Excel Function | Word Equivalent |
|---|---|
| Filter | Sort or filter in Word Table |
| Formulas | Static or manual updates |

This method is excellent when you need to work with data in a tabular format but without the need for complex Excel functions.
Using a Screenshot or Image

If your goal is to show the Excel data as part of your document visually:
- In Excel, arrange your data as desired.
- Use the Snipping Tool or Print Screen to capture the section of the spreadsheet you need.
- Insert the screenshot into Word by going to Insert > Pictures, then navigate to the image file you created.
This approach is simple and preserves the exact look of your spreadsheet, which can be particularly useful for documents intended for print or static viewing.
Final Thoughts

Each of these methods has its advantages, depending on how you intend to use your data within your Word document. Embedding or linking Excel files offers interactive features, whereas using tables or images provides a cleaner, more static presentation. Choosing the right method will depend on your specific needs, such as whether you need dynamic updates or just a visual representation of your data. With these techniques, you can ensure that your reports, presentations, or any document requiring data visualization are both effective and professional.
Can I edit the Excel data after inserting it into Word?

+
Yes, if you insert the Excel data as an embedded object, you can edit it directly within Word by double-clicking the object to open it in Excel. However, if you use other methods like screenshots or static tables, you’ll need to edit the source Excel file and reinsert or update the data in Word.
What if my Excel file is too large to embed into Word?

+
If the file size is a concern, consider linking to specific cells or using a screenshot or image for large datasets. Alternatively, you might reduce the file size by reducing the data range or removing complex formulas before embedding.
Will my formulas and macros work in Word after linking or embedding?

+
Formulas will be preserved if you link or embed the Excel file, but they won’t function dynamically in Word. Macros won’t work in Word, as they are Excel-specific. For live data or functionality, keep the Excel file linked or provide the Excel document alongside the Word file.