5 Ways to Link Excel Sheet to Word Doc

Linking an Excel spreadsheet to a Microsoft Word document can streamline your workflow and maintain data consistency across your documents. Whether you're creating reports, presentations, or any other document, this guide will walk you through 5 effective ways to link Excel sheets to Word documents. Let's explore how you can enhance your productivity by integrating these tools.
1. Inserting a Static Table from Excel

If your data in Excel doesn’t change often, or you simply want a snapshot:
- Open your Excel spreadsheet.
- Select the range of cells you wish to link.
- Copy the data using Ctrl+C or right-click and choose “Copy”.
- Switch to your Word document, place your cursor where you want the table, and paste using Ctrl+V or right-click and select “Paste”.
- Choose the “Paste Special” option from the context menu, select “Microsoft Excel Worksheet Object”, and ensure “Paste link” is not selected if you want a static table.
2. Dynamic Linking Using Object Embedding

This method is perfect for when you need your Word document to reflect updates made in Excel:
- In Excel, select the data you want to link.
- Copy the selected range.
- In Word, where you wish to insert the link, go to the “Home” tab, click “Paste”, then “Paste Special”.
- Select “Microsoft Excel Worksheet Object”, and this time, check the “Paste link” box. Click “OK”.
- Your Excel data will now appear as an embedded object in Word, and any changes in Excel will reflect in Word when you update the link.
📌 Note: To update the link, right-click on the object in Word, choose “Update Link”.
3. Linking Parts of an Excel Workbook with Hyperlinks

To link to specific parts of your Excel workbook for easy navigation:
- In Excel, highlight the range or cell you want to link to.
- Right-click and choose “Hyperlink”.
- Under “Place in This Document”, select the cell reference or named range. Click “OK”.
- In Word, paste the hyperlink you’ve just created from Excel. Users can click this to navigate to the Excel data.
4. Using OLE for Real-Time Updates

Object Linking and Embedding (OLE) allows for real-time data syncing:
- Open Excel, select your data, and copy it.
- In Word, go to “Insert” tab, select “Object”, and choose “Create from File”.
- Browse for your Excel file, check “Link to file”, and click “OK”.
- Your Word document will now show real-time updates from the Excel file.
🔗 Note: OLE is ideal for scenarios where you need to keep your data synchronized across multiple documents.
5. Excel Content Control in Word

For more advanced users, Content Controls allow you to link Excel data to specific placeholders in Word:
- In Word, place the cursor where you want the Excel data.
- Go to “Developer” tab (Enable if not visible via File > Options > Customize Ribbon).
- Click on “Rich Text Content Control” from “Controls” group.
- Create a name for the control in the properties window (e.g., “ExcelLink”).
- In Excel, ensure your data is named accordingly. Then, in the Word document, you can manually update or set up a macro to pull data dynamically.
Streamlining Document Workflow

Linking Excel sheets to Word documents greatly reduces manual data entry, reduces errors, and automates data updates. Here are some final tips to streamline your workflow:
- Always save Excel files with unique names to avoid confusion.
- Consider using named ranges in Excel for clearer reference and easier linking.
- Keep your linked files on a common network location if sharing documents or working in a team environment.
- Regularly update links in Word documents to ensure data integrity.
By mastering these techniques, you can significantly enhance your productivity, save time, and ensure that your documents always reflect the most current data. The dynamic relationship between Excel and Word provides a powerful combination for any professional or business setting, making document management more efficient and accurate.
How do I update a link in Word after the Excel source has changed?

+
Right-click on the linked object in Word, select “Update Link”, or refresh the entire document by opening the “Edit Links to Files” dialog box and updating all links.
What should I do if my linked Excel data is not updating in Word?

+
Ensure both files are accessible from the same location. You might also need to open the “Edit Links to Files” dialog from the “File” tab in Word, select the link, and choose “Update Now”.
Can I link multiple sheets from one Excel workbook?
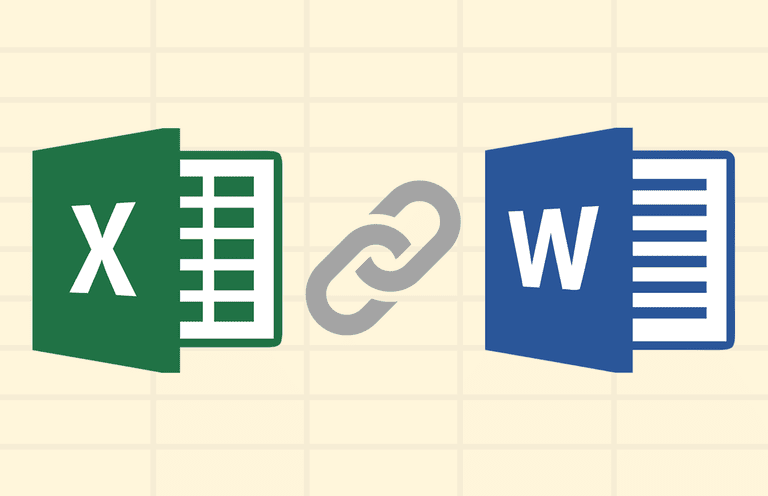
+
Yes, you can link data from different sheets within the same Excel workbook by using named ranges or specifying cell references when inserting links or objects in Word.
How do I ensure my links remain active when sharing documents?

+
Use absolute paths to link files or share the entire folder containing both Excel and Word documents. This ensures that the relative file paths remain valid when shared.



