Change Excel Sheet Background Color Easily

Excel, the ubiquitous data analysis and visualization tool developed by Microsoft, serves a broad spectrum of users from accountants to data analysts. It's not just the powerful functions or its calculation capabilities that make Excel a favorite but also the ability to customize its visual appearance, which aids in data interpretation and aesthetics. One such customization feature is changing the background color of an Excel sheet, which can be used to highlight different datasets, to denote a workspace environment, or simply to make your spreadsheets more visually appealing. In this comprehensive guide, we'll delve into how you can easily change the background color of an Excel sheet, covering both the simple method and more advanced techniques for the professional Excel user.
Basic Method to Change Sheet Background Color

The most straightforward way to change the background color of an entire sheet in Excel is:
- Open the Excel workbook.
- Navigate to the 'Page Layout' tab.
- Under the 'Themes' group, click on the 'Colors' button.
- From the dropdown, select 'Customize Colors', then change the 'Sheet Background' color by clicking on the color palette or entering a new RGB value.
This method will set a solid background color for your sheet, but bear in mind that this change won't affect how the spreadsheet prints; the background color is merely for on-screen viewing.
🛑 Note: Printing a sheet with a changed background color will not show the background color. The background is only for visual aesthetics in the workbook.
Using Page Layout View for Background Image

If you’re looking to add a background image instead of a solid color:
- Go to the 'Page Layout' tab.
- In the 'Page Setup' group, select 'Background'.
- Choose an image file from your computer, and it will be set as the worksheet background.
This method allows you to import a personal image as the backdrop for your Excel sheet. Keep in mind:
- Background images do not print, similar to solid color backgrounds.
- Images can clutter the sheet, so use this sparingly.
📌 Note: Background images can slow down Excel's performance if the file is large or if multiple sheets have background images.
Advanced Color Customization with VBA
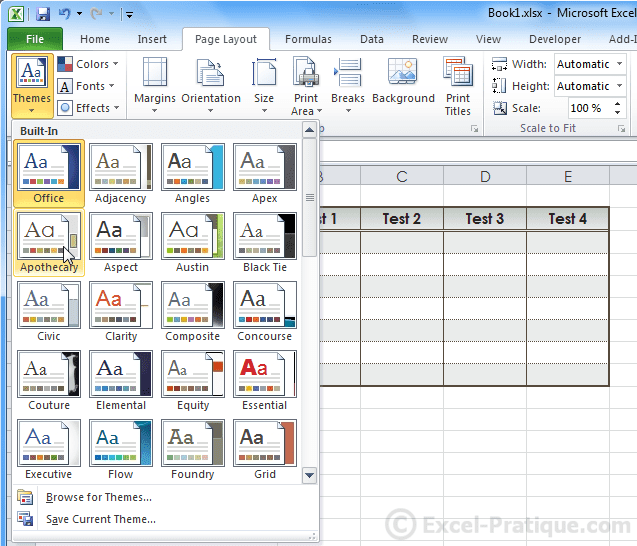
For those comfortable with Excel’s VBA scripting language, a more intricate level of background customization is possible. Here’s how you can alter the background color programmatically:
- Open the VBA editor by pressing Alt + F11.
- Go to Insert > Module to add a new module.
- Enter the following code:
Sub ChangeSheetBackground() With ActiveSheet .Tab.Color = RGB(255, 200, 0) ' Change tab color .Range("A1", .Cells(.Rows.Count, .Columns.Count)).Interior.Color = RGB(220, 230, 241) ' Change sheet background color End With End Sub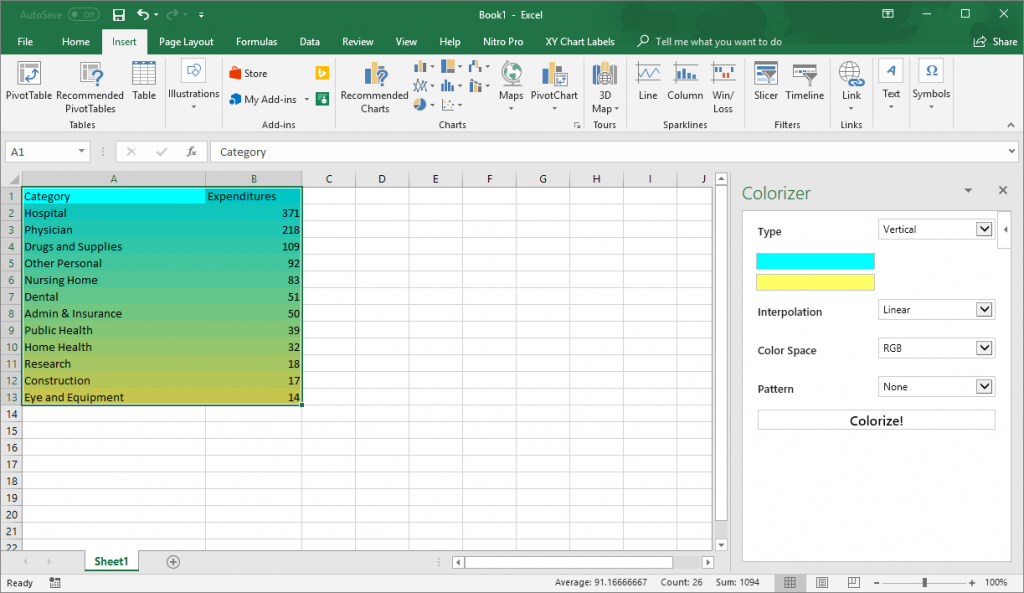
- Run the macro to apply the color change.
This VBA script not only changes the background color but also allows you to modify the tab color of the sheet, adding another layer of customization to your workbook.
🛈 Note: Remember to adjust RGB values according to your color preferences. Also, ensure macros are enabled for VBA code to run.
Wrapping Up

Changing the Excel sheet background color can significantly enhance the user experience, both in terms of aesthetics and in making data interpretation easier. Whether you’re a beginner just getting to grips with Excel or a seasoned professional looking to streamline your workflows, these methods can provide valuable tweaks to your Excel sheets. From simple background color changes to more intricate VBA customizations, you now have the tools to present your data in a visually appealing way. Remember, while these changes can make your workbook more user-friendly, they are primarily for on-screen viewing and won’t affect how your sheets print.
Can I change the background color of a specific range instead of the whole sheet?

+
Yes, you can change the background color of a specific range by selecting the cells or range and then applying color from the Home tab’s ‘Fill Color’ option.
Will the background color affect the performance of Excel?

+
Only if you’re using large or complex images as backgrounds. Solid colors do not impact performance significantly.
Can I save my custom color palette in Excel?

+
Yes, you can save your custom color palette by customizing colors and saving the workbook with those settings applied.



