5 Simple Tricks to Locate Numbers in Excel Fast

If you've ever spent countless minutes or even hours searching through rows and columns in Excel for a specific number, then you understand the time-consuming nature of sifting through vast arrays of data. The good news is, Microsoft Excel is packed with features that can drastically cut down this search time. In this post, we'll explore five simple yet powerful tricks to locate numbers in Excel fast, enhancing your productivity and making data management a breeze.
The Power of Filtering
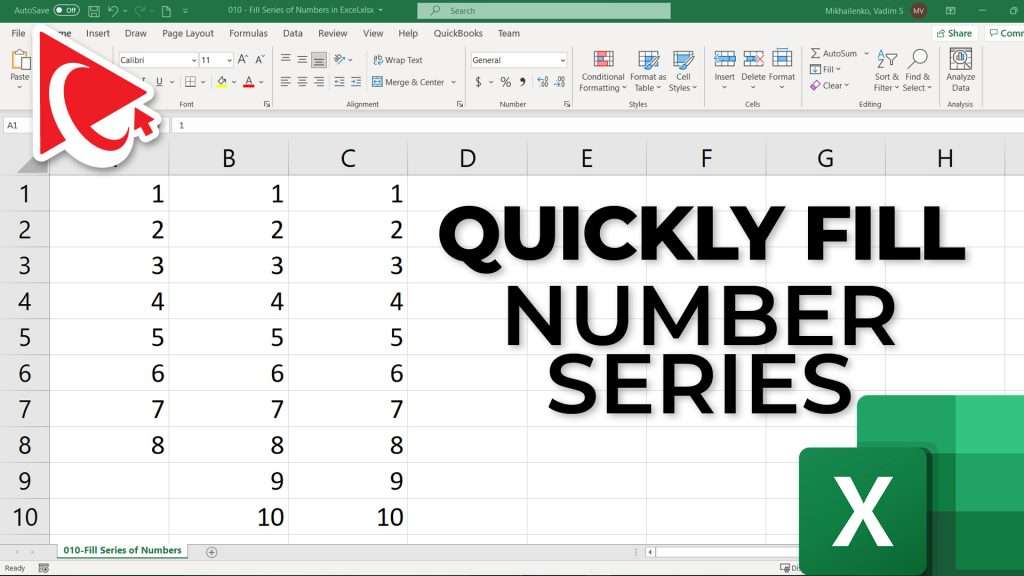
Filtering is one of Excel’s most underutilized yet incredibly effective features for finding numbers. Here’s how to harness its power:
- Select the range or column where you want to search for numbers.
- Go to the Home tab, and in the Editing group, click on Sort & Filter, then Filter.
- A drop-down arrow will appear next to each column header. Click it, and choose Number Filters.
- Now, you can choose filters like Between, Top 10, or Greater Than to isolate your numbers.
⚡️ Note: Remember, after applying the filter, to clear it when you’re done to return to the full dataset.
Using Conditional Formatting

Conditional formatting can visually highlight the numbers you’re looking for, making them stand out in a sea of data:
- Select the range where your numbers are.
- Navigate to the Home tab, then click on Conditional Formatting.
- Choose New Rule and set up your rule based on numbers (e.g., cell value greater than).
- Choose a format style to highlight those cells.
Your numbers will now pop out visually, allowing for quick identification and analysis.
Harnessing the Find Function

The Find function might seem basic, but when used with precision, it’s incredibly powerful:
- Press Ctrl + F or click Find & Select in the Home tab.
- Enter the number or use options like Find All or Find Next for a more comprehensive search.
- For more control, use the Advanced Search Options, which lets you search by specific formats, or even search within formulas.
By utilizing these options, you can quickly navigate through large spreadsheets.
Using VLOOKUP for Vertical Searches

If you’re trying to find numbers within a specific context, VLOOKUP can be your friend:
- Place the lookup value (the number you want to find) in a column outside of your data.
- Use VLOOKUP to search vertically through a column and return a corresponding value from another column.
- The function will look like:
=VLOOKUP(lookup_value, table_array, col_index_num, [range_lookup])
This function is particularly useful when you need to locate numbers within a larger dataset or to compare figures from different sheets.
Leveraging INDEX and MATCH for More Flexible Searches

While VLOOKUP is great for vertical searches, INDEX and MATCH together can look up values in any direction:
- INDEX returns the value of a cell in a specified row and column of a range.
- MATCH returns the relative position of an item in an array that matches a specified value.
- Combine them like so:
=INDEX(table_array, MATCH(lookup_value, lookup_array, 0))
By using this combination, you’re not limited to vertical searches, making it incredibly versatile for locating numbers.
Summary

By mastering these five simple tricks, locating numbers in Excel becomes a swift and efficient task. Whether you’re filtering through large datasets, using conditional formatting for visual cues, employing the Find function, or leveraging VLOOKUP and INDEX/MATCH for precise searches, Excel offers multiple avenues to streamline your data management process. Incorporating these techniques into your workflow will significantly reduce the time spent looking for numbers, allowing you to focus on what truly matters: analyzing and interpreting the data.
What is the difference between VLOOKUP and INDEX/MATCH?

+
VLOOKUP searches for a value in the first column of a table and returns a value in the same row from another column. INDEX and MATCH, when used together, can look up values horizontally or vertically, offering more flexibility since MATCH can locate the position of a value in any range, and INDEX can return the value from that position.
Can these methods work with large datasets?

+
Yes, all these methods are optimized to work with large datasets. Filtering, conditional formatting, and using functions like VLOOKUP, INDEX, and MATCH are designed to manage and search through thousands of entries efficiently.
How can I quickly reset a filter in Excel?

+
To reset a filter, click on the filter icon in the header row and select “Clear Filter from [Column Name]”. Alternatively, you can go to the Data tab, click “Filter”, and reapply or remove filters as needed.
Is there a limit to how many cells can be formatted with Conditional Formatting?

+
While there isn’t a strict limit to the number of cells you can format conditionally, applying conditional formatting to very large datasets might slow down Excel’s performance. For best results, use it on targeted ranges.



