DVD Line Excel Sheet: Simplified Creation Guide

Diving into the world of Microsoft Excel can often feel overwhelming, especially with the vast array of functions and features at your fingertips. One particularly useful tool for organizing and analyzing data is a Line chart, a perfect visual representation for trends over time. This guide will walk you through creating a DVD Line Excel Sheet from scratch, ensuring your data is not only presented clearly but also captures the dynamic trends effectively.
Understanding the Basics of Line Charts

A Line chart in Excel is a line graph that displays continuous data over time. Here’s why they are indispensable:
- They can show trends over continuous intervals (like time).
- Line charts are excellent for comparing multiple sets of data, showing how different categories evolve over time.
- They provide a straightforward visual for spotting growth or decline patterns in data.
Prerequisites for Creating Your Line Chart

Before you dive into Excel, ensure you have:
- Microsoft Excel installed on your computer.
- Your data prepared in a tabular format, ideally with time as the first column.
- Your data should be clean, with no empty rows or columns within the range you plan to use.
Step-by-Step Guide to Creating a Line Chart

Preparing Your Data

The first step is to ensure your data is ready for visualization:
- Enter your data into an Excel worksheet, ensuring your dates or time periods are in the first column.
- Each subsequent column should represent different categories or data series.
- Make sure there are no blank rows or columns in your selection area.
Inserting the Line Chart

Now, let’s insert a line chart:
- Select the range of your data including headers.
- Navigate to the Insert tab on the ribbon.
- Click on the Line chart icon. You will see several options:
- 2-D Line: The simplest type of line chart.
- Line with Markers: Adds markers at each data point for easier reading.
- Stacked Line: Shows the cumulative effect of your data.
- 100% Stacked Line: Compares the percentage each value contributes over time.
- Choose the line chart type that best fits your data representation needs.
⚠️ Note: If your data has large variations, consider using a log scale for better visual representation.
Formatting Your Chart

Once your chart is created, customize it to enhance readability:
- Title: Add a descriptive title by clicking on the chart and selecting “Chart Elements” (the plus icon).
- Axis Labels: Similarly, label your axes for clarity.
- Legend: Decide where you want your legend to appear or if you need one at all.
- Data Labels: Optionally, add data labels to show exact values at key points.
- Colors and Styles: Customize the line colors or chart style to match your presentation or report’s theme.
| Element | Customization Options |
|---|---|
| Chart Title | Text, Size, Font, Color, Position |
| Legend | Position, Visibility, Layout |
| Gridlines | Visibility, Style, Color, Transparency |
| Data Series | Color, Line Style, Marker Style |
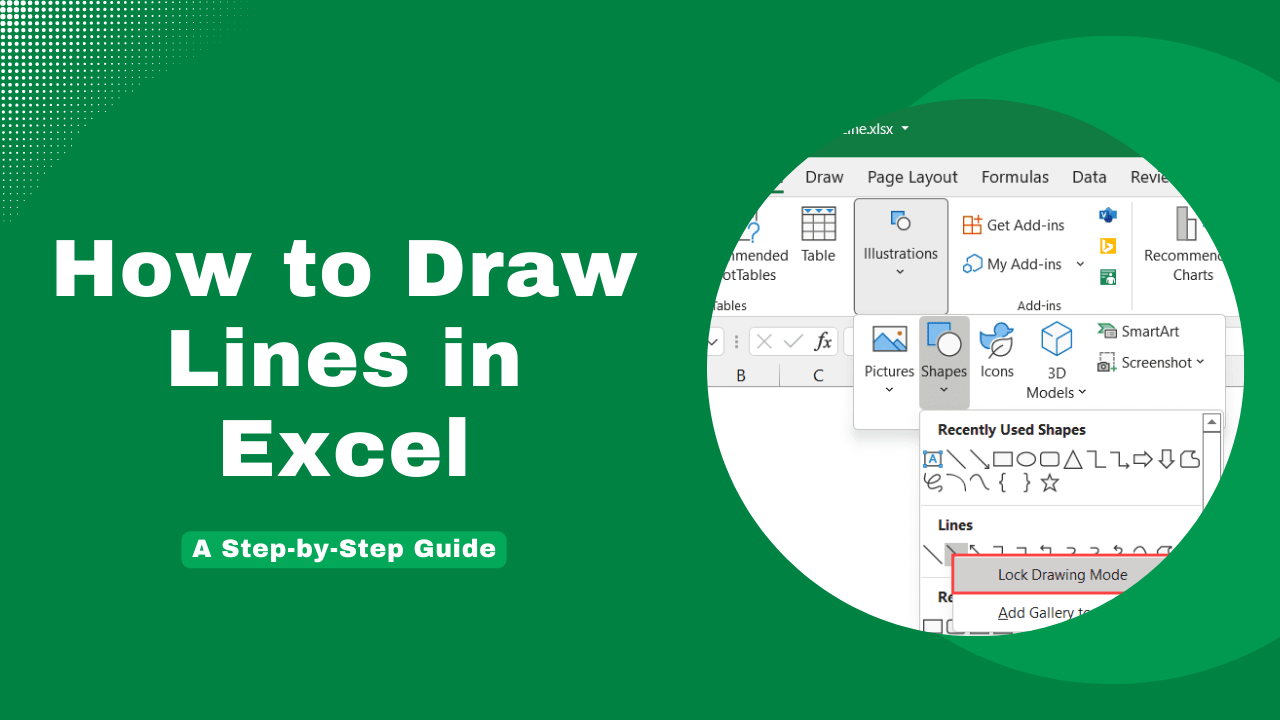
Advanced Tips for Your DVD Line Excel Sheet

- Trendlines: Add trendlines to predict future data points or highlight overall trends.
- Secondary Axis: If you have data with different scales, use a secondary axis to ensure both sets are clearly visible.
- Dynamic Ranges: Utilize dynamic ranges with OFFSET or INDEX functions to make your chart update automatically as new data is added.
- Data Smoothing: Excel allows for smoothing lines which can sometimes make your chart look more professional.
💡 Note: Dynamic ranges are particularly useful when dealing with ever-changing datasets like stock prices or daily sales figures.
With your DVD Line Excel Sheet created and customized, you're now equipped to present data in a way that speaks volumes. Whether it's for a business report, a research project, or personal tracking, mastering line charts in Excel adds a significant layer of clarity and professionalism to your data visualization efforts. Remember to keep experimenting with different styles and chart types to find the one that best represents your data story. In this comprehensive guide, you've learned the process from data preparation to advanced tips that can turn your simple Excel sheet into a powerful analytical tool. By carefully formatting your data, choosing the right type of line chart, and applying customized styles, you can make your trends and patterns stand out, ensuring your audience grasps the essence of your data at a glance.
What should I do if my line chart looks cluttered?
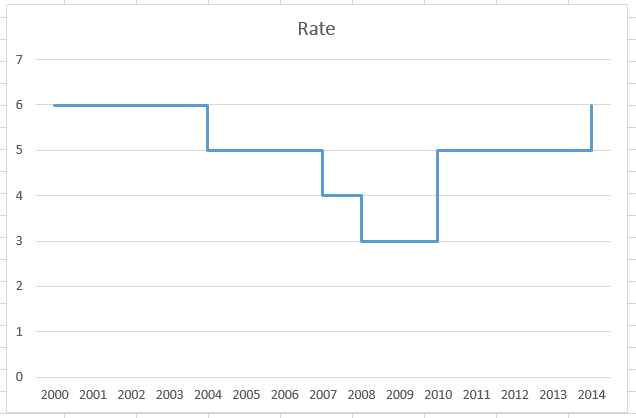
+
If your line chart appears cluttered, consider:
- Reducing the number of data series or using a secondary axis for different scales.
- Selecting different line styles for better differentiation.
- Adding data labels only at key points or at the end of lines to reduce visual noise.
How can I ensure my Excel line chart is accessible?

+
To make your line chart accessible:
- Use high contrast colors for lines.
- Add alternative text (Alt Text) to describe the chart.
- Ensure your chart has a clear and descriptive title.
Can I automate updating my line chart as new data is added?

+
Yes, you can automate your line chart updates by:
- Using dynamic range formulas like OFFSET or INDEX to reference data ranges.
- Setting up an Excel table which automatically expands with new data.



