5 Easy Ways to Find Any Sheet in Excel

Excel spreadsheets can quickly become overwhelming with multiple sheets filled with data. Whether you're managing financial records, project plans, or tracking inventory, knowing how to find a specific sheet quickly can save you time and reduce frustration. Here are five straightforward methods to locate any sheet in Excel efficiently:
1. Using the Sheet Tab Navigation

Excel provides several navigation options right at the bottom of your window:
- Sheet Tabs: Click on the tab to jump directly to that sheet.
- Navigation Buttons: Use the small arrow buttons to scroll through sheets when they do not all fit on the screen.
- Right-Click Context Menu: Right-click on a sheet tab to reveal a list of sheets; click on the desired sheet to navigate there.

2. The “Sheet” Option in the View Tab

The Excel View tab provides a handy feature:
- Go to View > New Window. This option lets you open another view of the same workbook, where you can independently navigate to a different sheet.
- Open the Window dialog from the View tab, where you can select from a list of all open workbooks and worksheets.

3. Custom Views for Frequent Sheets

Custom Views allow you to save different views of your workbook:
- Create a Custom View by going to View > Custom Views, then add the sheets you frequently visit.
- Select any Custom View to instantly return to your saved view, which can include multiple sheets.
🔍 Note: Remember to update your Custom Views if you change sheets or their contents significantly.
4. Using Keyboard Shortcuts

Keyboard shortcuts are the quickest way to navigate:
| Action | Shortcut |
|---|---|
| Next Sheet | Ctrl + Page Down |
| Previous Sheet | Ctrl + Page Up |

5. Using VBA and Advanced Features

For those comfortable with VBA:
- You can write a macro to create a dropdown list of sheets for easy navigation.
- Create a UserForm with VBA to list and select sheets, providing a custom navigation interface.
⚠️ Note: Ensure you save your workbook as a macro-enabled file (.xlsm) to use VBA code.
To optimize your workflow and make your Excel experience more efficient, you've just learned five effective ways to find any sheet in Excel:
- Utilize the Sheet Tab Navigation for direct access.
- Employ the "Sheet" option in the View tab for multiple views.
- Set up Custom Views for frequently accessed sheets.
- Master keyboard shortcuts for quicker navigation.
- Use VBA for advanced customization.
Remember, these methods will not only help you navigate through your workbook with ease but also enhance your productivity by allowing quick access to the sheets you need. Incorporating these into your daily Excel routine can make managing large datasets much simpler.
Can I hide sheets to reduce clutter?
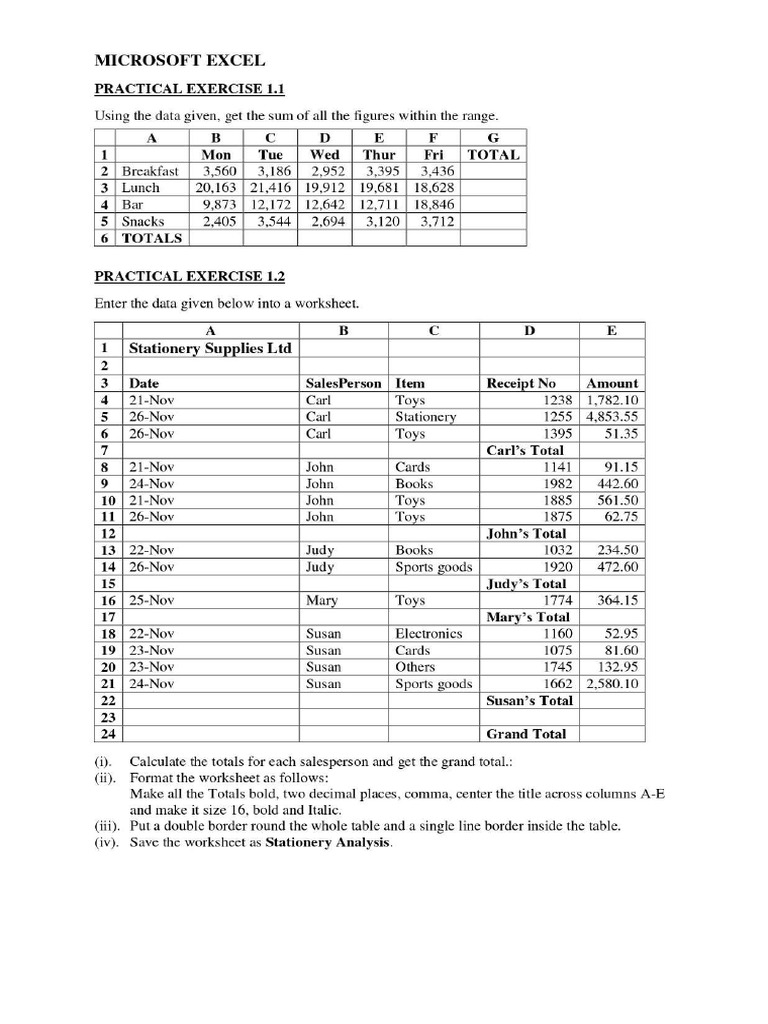
+
Yes, you can right-click on a sheet tab and select “Hide” to make it temporarily disappear. To unhide, go to the “Home” tab, click on “Format” under “Cells”, and choose “Unhide”.
How do I rename sheets?

+
To rename a sheet, simply double-click its tab or right-click and select “Rename”. Type the new name and press Enter.
What’s the benefit of using Custom Views?
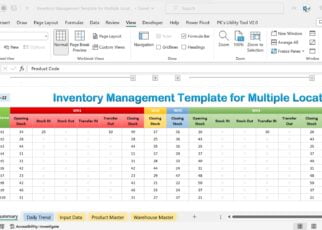
+
Custom Views save your window layout and zoom settings for a particular view of your workbook. It’s handy for frequently returning to specific sheets or layouts without having to scroll through all sheets each time.
Can I use VBA to enhance Excel navigation further?

+
Absolutely! VBA can be used to create custom menus, toolbar buttons, and other user interfaces to enhance navigation and automation within Excel.
Are there shortcuts for hiding and un-hiding sheets?

+
To hide a sheet, you can use Alt + H, O, U, Enter to activate the “Hide” option. For unhiding, use Alt + H, O, U, H to bring up the “Unhide” dialog.



