5 Ways to Share Your Excel Sheets Easily

Sharing your Excel spreadsheets can streamline collaboration, enhance productivity, and foster better communication among team members or colleagues. Whether you're a project manager tracking tasks or a financial analyst handling sensitive data, knowing how to share Excel sheets effectively is invaluable. Here are five efficient ways to share your Excel files:
1. Use OneDrive to Share Excel Files

Microsoft OneDrive, an integral part of Microsoft Office 365, offers a robust method for sharing Excel files online:
- Upload your Excel file to OneDrive.
- Right-click the file and select ‘Share’.
- Choose whether to share with specific people or generate a shareable link.
- Set permissions to control editing capabilities.

📝 Note: Ensure you have the latest version of Office 365 to take advantage of OneDrive integration features.
2. Email Attachments

Sending an Excel file as an email attachment remains one of the most straightforward methods:
- Open your email client or Microsoft Outlook.
- Create a new email and attach the Excel file.
- Write your message, recipient’s email, and send.
📧 Note: Large files can exceed email attachment size limits. Consider compressing or splitting the file if necessary.
3. SharePoint for Collaborative Editing

SharePoint is an ideal platform for teams working together on Excel documents:
- Upload your Excel workbook to a SharePoint site library.
- Share the document with team members with different access levels.
- Team members can then open and edit the file simultaneously.
| Permissions | Description |
|---|---|
| View Only | View document without editing capabilities. |
| Edit | View, edit, and suggest changes in the document. |
| Full Control | Complete access including sharing permissions. |

📄 Note: SharePoint supports version control, allowing you to revert changes if necessary.
4. Google Sheets as an Alternative
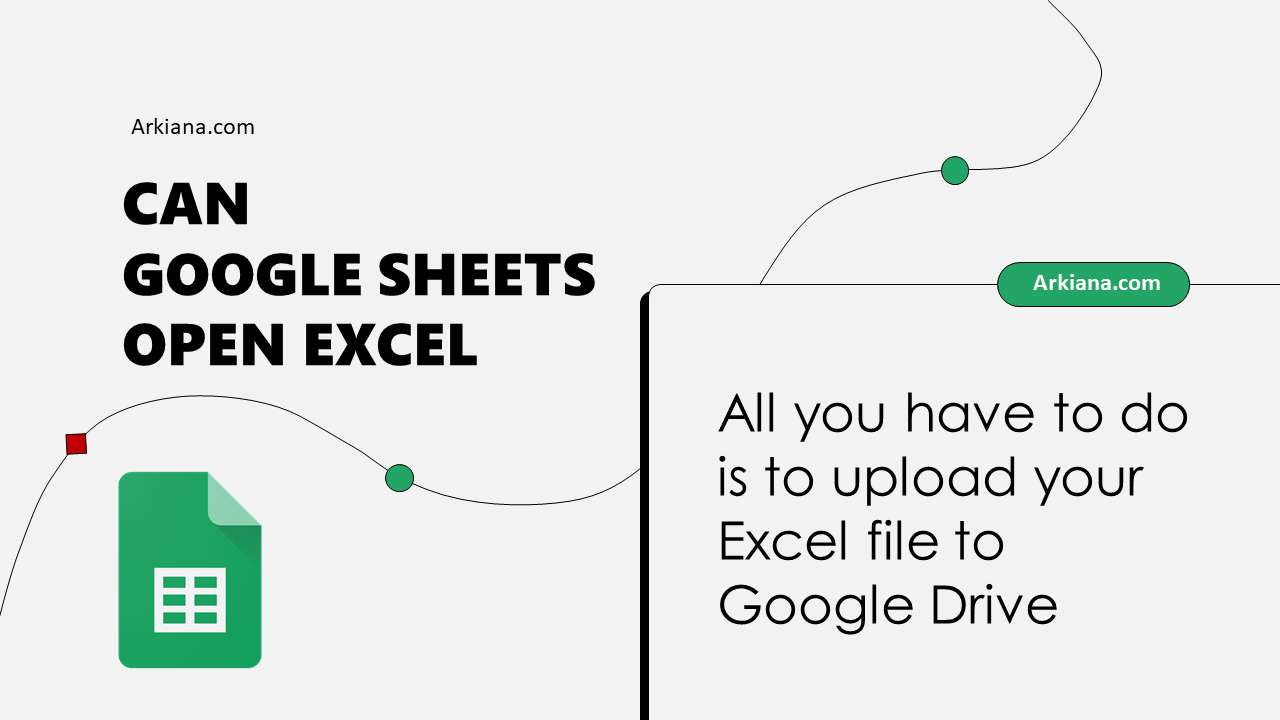
If you’re looking for a cross-platform solution, Google Sheets can be used:
- Import your Excel file into Google Drive.
- Convert it to Google Sheets format.
- Use Google Sheets’ share features to distribute and collaborate.
💡 Note: Google Sheets provides real-time collaboration, which can be extremely beneficial for real-time project management.
5. Cloud Storage Services

Using cloud storage services like Dropbox or Google Drive is another excellent method:
- Upload the Excel file to your preferred cloud service.
- Generate a shareable link or invite collaborators.
- Specify permissions for viewing or editing the file.
☁️ Note: Always check the permissions settings to ensure you’re not sharing more than intended.
To wrap up, sharing your Excel spreadsheets doesn't have to be a complex or time-consuming task. With the right tools and methods at your disposal, you can foster a collaborative work environment, ensure data security, and enhance your team's efficiency. Whether you opt for Microsoft OneDrive, email attachments, SharePoint, Google Sheets, or other cloud services, each has unique features that cater to different sharing needs. Adapting these methods will make sharing and working with Excel files a seamless experience, ultimately boosting your productivity.
Can I share an Excel sheet from my personal OneDrive to a work account?

+
Yes, you can share files between personal and work OneDrive accounts. However, ensure that your IT policy allows this sharing and consider any security implications.
Is there a size limit for Excel files shared through email?

+
Yes, most email services have attachment size limits, typically around 25MB. For larger files, consider using cloud services or compressing the file.
How do I ensure only specific people can edit my shared Excel file on Google Sheets?

+
When sharing a Google Sheet, set the permissions to ‘Editor’ only for the people you want to allow edits. Others can be invited as ‘Viewers’ to prevent unauthorized changes.