Protect Your Excel Sheets: VBA Guide to Read-Only Mode

There are several compelling reasons why you might want to protect your Excel spreadsheets. Whether it's to safeguard sensitive financial data, prevent accidental changes, or maintain the integrity of complex macros, Excel's built-in protection features, including the ability to make your workbook or specific sheets read-only, are crucial. This guide will delve into using Visual Basic for Applications (VBA) to set your Excel sheets to read-only mode, providing you with the control to ensure your data's integrity.
Understanding Excel Sheet Protection

Excel offers multiple ways to protect your documents:
- Workbook Protection: Prevents structural changes like adding, deleting, moving, or hiding sheets.
- Worksheet Protection: Restricts the user from editing cell contents, format, objects, etc., unless specifically allowed.
- Read-Only Mode: Allows users to view but not modify the workbook or specific sheets.
Why Use VBA for Read-Only Mode?

VBA provides:
- More flexibility than the standard Excel interface settings.
- Ability to automate the protection process across multiple sheets or workbooks.
- Customized protection settings based on specific business needs.
- Control over when and how protection is applied or removed.
VBA allows you to:
- Set sheets or the entire workbook to read-only.
- Protect certain parts of the workbook or worksheet while allowing others to be edited.
- Create macros that can temporarily remove read-only protection for authorized users or updates.
Setting Up Your VBA Environment

Before you start coding:
- Open Excel.
- Press Alt + F11 to open the VBA Editor.
- Create a new module by right-clicking any existing module in the Project Explorer, selecting Insert, then Module.
Creating a Read-Only Mode VBA Macro

Here’s a step-by-step guide on how to create a VBA macro that will set your sheets to read-only:
1. Write the VBA Code
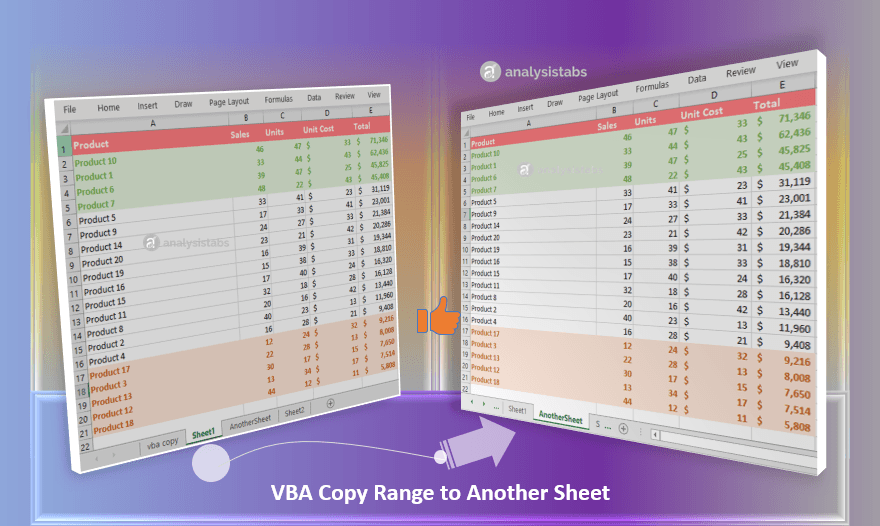
Sub SetReadOnly()
Dim ws As Worksheet
For Each ws In ThisWorkbook.Worksheets
If Not ws.Name = "Control" Then
ws.Protect Password:="YourPassword", UserInterfaceOnly:=True, DrawingObjects:=True, Contents:=True, Scenarios:=True
End If
Next ws
MsgBox "All sheets, except 'Control', are now read-only!", vbInformation
End Sub
2. Understanding the Code

- For Each ws In ThisWorkbook.Worksheets: Loops through all sheets in the workbook.
- If Not ws.Name = “Control” Then: Skips a sheet named “Control” to remain unprotected.
- ws.Protect: Sets the sheet to read-only. Here are the parameters used:
- Password: Password to unprotect the sheet. Remember to change “YourPassword” to an actual password.
- UserInterfaceOnly:=True: Allows VBA code to modify protected sheets but not users.
- DrawingObjects, Contents, Scenarios: Protects drawing objects, cell contents, and scenarios.
- MsgBox: Displays a message to inform users about the change in sheet status.
3. Running the Macro

After writing and saving the code, run the macro by:
- Pressing F5 in the VBA Editor to immediately execute the macro.
- Or assigning the macro to a button, form control, or creating a shortcut.
Customizing Read-Only Protection

Excel’s VBA allows for tailored protection:
Temporary Unprotection

To temporarily unprotect a sheet for updates or changes:
Sub UnprotectForUpdates()
Dim ws As Worksheet
For Each ws In ThisWorkbook.Worksheets
If ws.Name = "Sheet1" Then
ws.Unprotect Password:="YourPassword"
'Perform necessary updates
ws.Protect Password:="YourPassword", UserInterfaceOnly:=True
End If
Next ws
End Sub
Protecting Specific Sheets

You can also protect specific sheets:
Sub ProtectSpecificSheets()
ThisWorkbook.Worksheets("Sheet1").Protect Password:="YourPassword", UserInterfaceOnly:=True
ThisWorkbook.Worksheets("Sheet2").Protect Password:="YourPassword", UserInterfaceOnly:=True
End Sub
⚠️ Note: Using complex or changing passwords regularly will enhance the security of your documents.
Summary

Excel’s protection features, particularly when harnessed through VBA, offer robust control over how users interact with your spreadsheets. By setting sheets to read-only mode, you ensure data integrity while still allowing users to view necessary information. Here are the key takeaways:
- Excel provides several levels of protection, including read-only mode.
- VBA enhances the flexibility, automation, and customization of protection.
- Macros can be written to protect entire workbooks or specific sheets.
- Temporary unprotection allows for necessary updates while maintaining control.
- Customization through VBA can cater to specific business needs or security requirements.
Can users save changes to read-only worksheets?

+
No, users cannot save changes to worksheets set to read-only mode. They can only view the data as presented.
Is VBA the only way to set sheets to read-only?

+
No, Excel’s interface provides some basic protection options, but VBA allows for more customization and automation, including setting read-only mode.
How can I ensure that only authorized users can make changes?

+
You can use VBA to create forms or user interfaces that require authentication before allowing changes, or use Windows or network file permissions to restrict access.