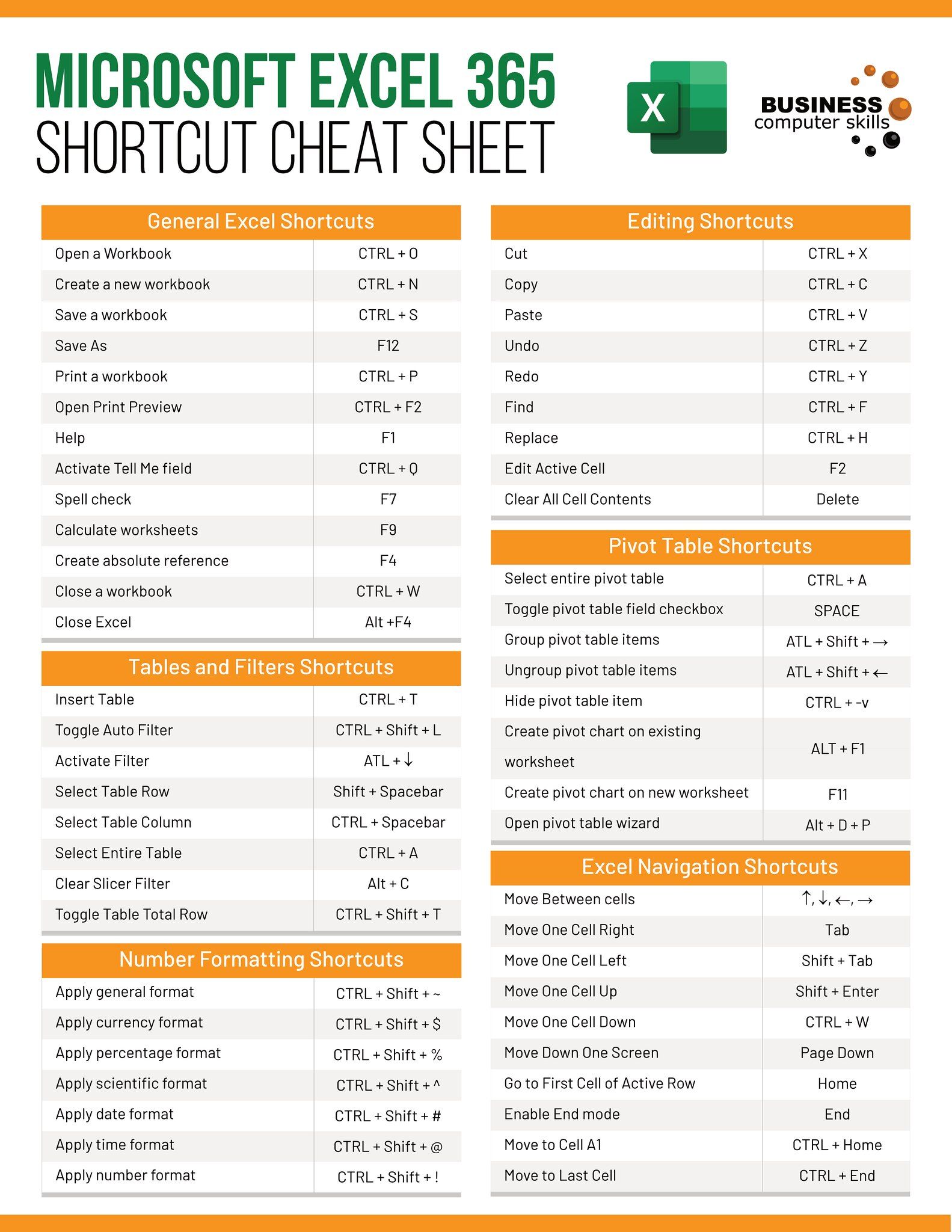5 Ways to Find Excel Sheet Index Number Quickly

Are you often grappling with how to quickly locate the index number of an Excel sheet within your workbook? When you manage numerous sheets, organizing and referencing them can become a time-consuming task. This guide will introduce five efficient techniques for you to swiftly find the Excel sheet index number. By mastering these methods, you'll not only save time but also enhance your ability to navigate and manipulate large Excel workbooks with ease.
Finding the Index with VBA

Visual Basic for Applications (VBA) in Excel offers a powerful way to automate tasks, including finding sheet index numbers. Here’s how you can do it:
- Open the VBA Editor: Press Alt + F11 to launch the VBA editor in Excel.
- Insert a Module: In the editor, click on “Insert” then “Module” to create a new module.
- Add the Code: Enter the following code into the module:
Sub GetSheetIndex()
Dim ws As Worksheet
Dim wsName As String
Dim index As Integer
wsName = InputBox("Enter the sheet name")
Set ws = ThisWorkbook.Sheets(wsName)
index = ws.Index
MsgBox "The index of " & wsName & " is " & index
End Sub
💡 Note: Ensure the sheet name you enter is correct. VBA is case-sensitive.
Using the Sheets Object Array

A simple yet effective method to check sheet indexes is by looping through the Sheets collection:
- Activate Developer Tab: Go to File > Options > Customize Ribbon, and check “Developer” under Main Tabs.
- Create a Macro: Click on Developer > Visual Basic, insert a new module, and paste the following code:
Sub PrintSheetIndex()
Dim ws As Worksheet
For Each ws In ThisWorkbook.Sheets
Debug.Print ws.Name & " - Index: " & ws.Index
Next ws
End Sub
Running this macro will print out the names and indexes of all sheets in the Immediate window (View > Immediate Window).
Excel Formula Method

If you prefer not to delve into VBA, Excel’s formulas can still help. Here’s how to find the sheet index using Excel formulas:
- Create a Reference List: Make a list of all sheet names using the following array formula in cell A1:
=TEXTJOIN(",",TRUE,SheetNames())
- Index Calculation: In cell B1, use this formula to find the index of the current active sheet:
=GET.WORKBOOK(16)&CHAR(10)&MID(GET.WORKBOOK(16),FIND("]",GET.WORKBOOK(16))+1,3)
💡 Note: The above formula assumes that the sheet names do not exceed 3 characters.
Checking Index with Add-In

For those who want a more intuitive approach, Excel add-ins can provide visual tools to navigate sheets. Here are the steps:
- Download Add-In: Search for a suitable Excel add-in that can manage sheet indexes.
- Install and Activate: Follow the add-in’s installation guide to set it up in Excel.
- Use the Tool: The add-in will likely provide features to list sheets along with their indexes, making navigation straightforward.
Indexing Sheets with Excel Formulas
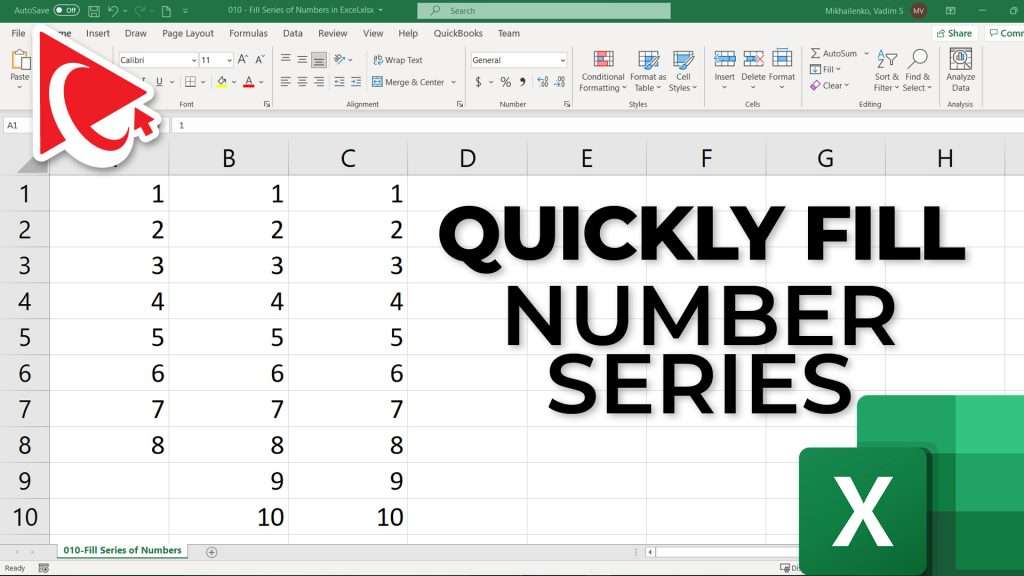
Another approach is to use Excel formulas to create a dynamic list of sheets with their corresponding indexes:
- List Sheets: Use the GET.WORKBOOK function to list all sheets in a column. Enter this formula in cell A1:
=IF(ROW()=1,"Sheet Name",INDEX(GET.WORKBOOK(1),ROW()))
- Find Index: In the next column, create a formula to display the index:
=IF(ISBLANK(A1),"",MATCH(A1,GET.WORKBOOK(1),0))
This method dynamically updates the sheet list and indexes whenever you rename or add/remove sheets.
In conclusion, efficiently finding an Excel sheet index number can be accomplished through various methods, from using VBA scripts for dynamic retrieval, leveraging Excel formulas, to utilizing add-ins for a more user-friendly approach. Each technique has its advantages, whether you're looking for automation, immediate information, or visual aids. By incorporating these methods into your Excel toolkit, you can streamline your workflow, making your management of multiple sheets more organized and less time-consuming. Remember, the choice of method should align with your proficiency level in Excel, the complexity of your work, and your specific needs in terms of speed and visibility.
What is an Excel sheet index number?

+
An Excel sheet index number is a unique identifier assigned to each sheet within a workbook, starting from 1 for the first sheet. It determines the order of sheets and can be used in VBA programming or Excel formulas to reference sheets indirectly.
Can I change the index of a sheet manually?

+
Yes, you can change the index by moving sheets within the workbook using drag-and-drop functionality in the sheet tabs. However, this does not change the VBA or formula references automatically; you need to update them accordingly.
Is there a limit to how many sheets I can have in an Excel workbook?

+
Excel allows a maximum of 255 sheets in a single workbook, each named up to 31 characters. However, the practical limit often depends on the available system memory and the file size limitations of your Excel version.