Delete Hidden Excel Rows Easily: Quick Guide

One of the more overlooked features in Microsoft Excel is the ability to hide rows. Hiding rows can be useful for organizing data or focusing on specific parts of a spreadsheet. However, when it comes to deleting hidden rows, many users find themselves at a loss. This comprehensive guide will walk you through the process of deleting hidden rows in Excel, helping you to keep your spreadsheets clean, efficient, and streamlined.
Why Hide Rows in Excel?

Before we delve into the deletion process, let’s understand why you might want to hide rows in the first place:
- To temporarily remove irrelevant data from view.
- To simplify complex spreadsheets by focusing on essential data.
- To prepare data for presentations or reports by hiding supplementary details.
How to Identify Hidden Rows
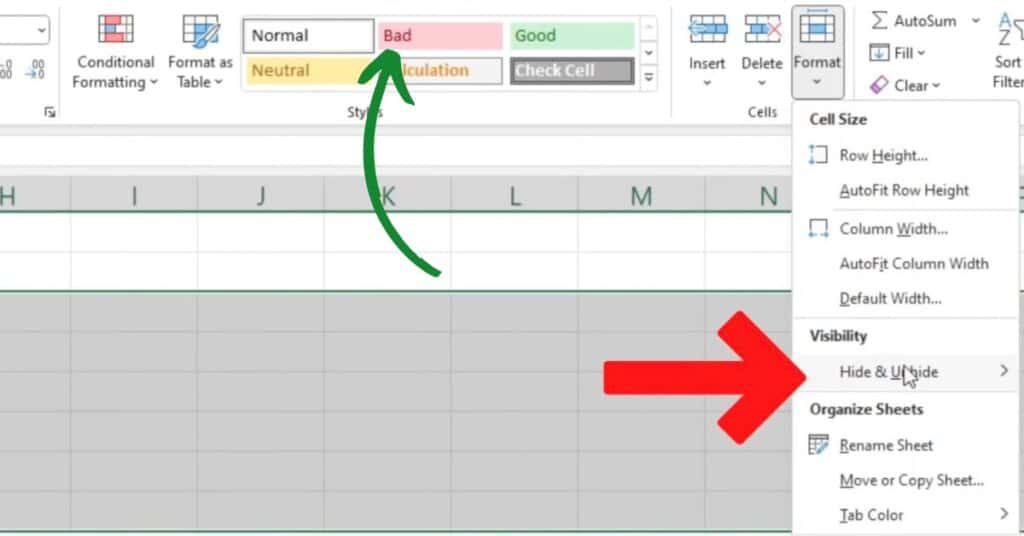
Hidden rows in Excel are not easily distinguishable at first glance, but there are a few ways to identify them:
- Look for row headers with a double line indicating a hidden row.
- Select a range of rows, and any hidden rows will be highlighted.
- Go to ‘Find & Select’ and choose ‘Go To Special’, then select ‘Visible cells only’. This will show any hidden rows as gaps in your selection.
Steps to Delete Hidden Rows in Excel

Deleting hidden rows in Excel can be a bit tricky, but with these steps, you can do it effortlessly:
1. Use ‘Go To Special’

- Select the range of rows or the entire worksheet where hidden rows might be present.
- Navigate to Home > Find & Select > Go To Special.
- Choose Visible cells only from the options.
- Press Ctrl+G to bring up the ‘Go To’ dialog, then type ROW and press Enter to select visible rows.
- Right-click on the selected cells and choose Delete > Rows.
📌 Note: This method will delete all rows you've selected, not just the hidden ones. Proceed with caution.
2. Using a Macro

If you frequently need to delete hidden rows, using a macro can save time:
Sub DeleteHiddenRows()
Dim ws As Worksheet
Set ws = ActiveSheet
ws.Rows.Hidden = False
ws.Rows(Selection.EntireRow.SpecialCells(xlCellTypeVisible).Row).Delete
End Sub
Here’s how to use this macro:
- Open Excel’s Visual Basic Editor by pressing Alt + F11.
- Insert a new module (Insert > Module).
- Copy and paste the macro code into this module.
- Close the VB editor.
- Select the range or entire worksheet where you want to delete hidden rows.
- Run the macro (Developer > Macros > DeleteHiddenRows).
3. Manual Method

For small datasets or one-time operations, you can delete hidden rows manually:
- Select the range of rows or the entire worksheet.
- Go to Home > Find & Select > Go To Special.
- Choose Visible cells only from the options.
- Right-click on the selected cells and choose Delete > Rows.
Important Notes When Deleting Hidden Rows
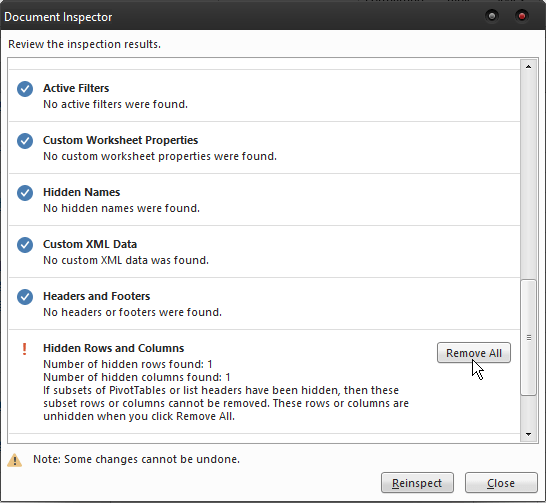
- Be cautious as deleting hidden rows can remove vital data from your spreadsheet.
- Always back up your worksheet before performing mass deletions.
- Check if any formulas or references are linked to cells within hidden rows.
Deleting hidden rows in Excel can be approached in different ways, each suited to different scenarios. Whether you're managing a large dataset or performing a quick cleanup, knowing how to delete hidden rows effectively is an invaluable skill for any Excel user. Remember that Excel provides various methods to manage hidden rows, and choosing the right approach can save you time and reduce errors. By understanding these techniques, you can maintain your spreadsheets more efficiently, ensuring that they remain a powerful tool for data management and analysis.
Can I undo the deletion of hidden rows?

+
Yes, you can use the undo feature in Excel by pressing Ctrl + Z or selecting ‘Undo’ from the Quick Access Toolbar. However, ensure you undo immediately after the deletion, as subsequent actions will make this impossible.
Are there any risks in deleting hidden rows?

+
Yes, if hidden rows contain important data or are referenced by formulas elsewhere, deleting them could disrupt your data integrity or cause errors in calculations.
What if I accidentally hide rows instead of deleting them?

+
Unhide the rows by selecting the rows around the hidden ones, right-clicking, and choosing ‘Unhide’. Alternatively, use Home > Format > Hide & Unhide > Unhide Rows.



