5 Simple Ways to Display Excel Statistics on a New Sheet
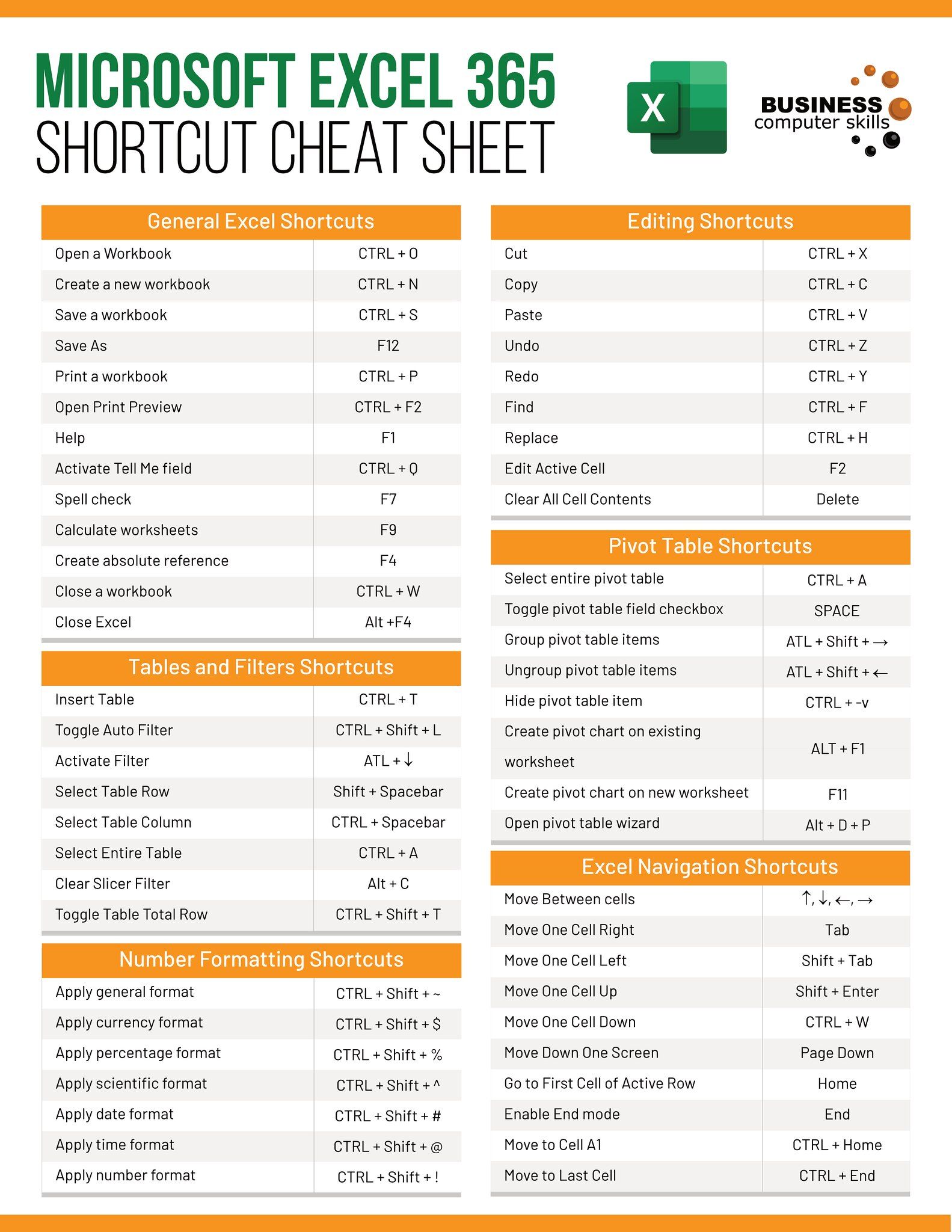
Introduction

When you’re working with large datasets in Excel, understanding key statistics can provide invaluable insights into the data. Whether you’re tracking sales figures, performance metrics, or any other quantitative data, being able to quickly generate and display these statistics on a new sheet can greatly enhance your data analysis process. This blog post will guide you through five simple methods to effectively present your Excel statistics on a new sheet, making your data presentation clear, professional, and insightful.
Method 1: Using Excel Formulas

Excel’s in-built functions can be a straightforward way to calculate statistics:
- AVERAGE: Calculates the arithmetic mean of your dataset.
- MEDIAN: Finds the middle value in a sorted dataset.
- MODE: Provides the most frequently occurring value.
- MAX and MIN: Identify the highest and lowest values.
- STDEV.P: Computes the standard deviation of the population.
Here’s how to apply these:
<table border="1">
<tr>
<th>Function</th>
<th>Formula</th>
<th>Use</th>
</tr>
<tr>
<td>AVERAGE</td>
<td>=AVERAGE(A1:A100)</td>
<td>Find the average value of cells A1 through A100</td>
</tr>
<tr>
<td>MEDIAN</td>
<td>=MEDIAN(A1:A100)</td>
<td>Identify the median value</td>
</tr>
<tr>
<td>MODE</td>
<td>=MODE.SNGL(A1:A100)</td>
<td>Get the mode</td>
</tr>
<tr>
<td>MAX</td>
<td>=MAX(A1:A100)</td>
<td>Find the maximum value</td>
</tr>
<tr>
<td>MIN</td>
<td>=MIN(A1:A100)</td>
<td>Find the minimum value</td>
</tr>
<tr>
<td>STDEV.P</td>
<td>=STDEV.P(A1:A100)</td>
<td>Calculate the standard deviation of the population</td>
</tr>
</table>
To implement these:
- Step 1: Create a new sheet where you want to display your statistics.
- Step 2: In your new sheet, enter the cell range where your data resides (e.g., A1:A100).
- Step 3: Use the above formulas in cells to get the desired statistics.
⚠️ Note: Ensure your range is correct; otherwise, your results will be inaccurate.
Method 2: Data Analysis Toolpak

The Data Analysis Toolpak adds statistical analysis capabilities to Excel:
- Step 1: Make sure the Toolpak is enabled (Go to File > Options > Add-Ins > Manage Excel Add-ins).
- Step 2: Click on the Data tab, then Data Analysis.
- Step 3: Select Descriptive Statistics, choose your data range, and opt to output to a new worksheet.
ℹ️ Note: This tool provides a more comprehensive view of your data's statistics.
Method 3: Pivot Tables

Pivot Tables are powerful for data summarization:
- Step 1: Select your data range and go to the Insert tab.
- Step 2: Click PivotTable, choose “New Worksheet” for the location.
- Step 3: Drag your relevant data fields into Row Labels and Values to show statistics like Sum, Average, Count, etc.
Method 4: VBA Macros

For those comfortable with VBA, you can automate the process:
<pre>
Sub DisplayStats()
Dim ws As Worksheet
Dim rng As Range
Set ws = ThisWorkbook.Sheets.Add
ws.Name = "Statistics"
Set rng = ThisWorkbook.Sheets("Sheet1").Range("A1:A100")
With ws.Range("A1:B10")
.Value = Array("Statistic", "Value")
.Offset(1, 0).Value = "Average"
.Offset(1, 1).Value = WorksheetFunction.Average(rng)
.Offset(2, 0).Value = "Median"
.Offset(2, 1).Value = WorksheetFunction.Median(rng)
.Offset(3, 0).Value = "Mode"
.Offset(3, 1).Value = WorksheetFunction.Mode.Sngl(rng)
' Add more statistics here as needed
End With
End Sub
- Step 1: In the Visual Basic Editor (Alt+F11), insert this macro.
- Step 2: Run the macro to generate your statistics on a new sheet.
Method 5: Power Query

For advanced users:
- Step 1: Use From Table/Range in Get & Transform Data to load your data into Power Query.
- Step 2: Use Power Query’s Group By to compute statistics, then load results into a new Excel sheet.
In conclusion, these five methods provide different levels of sophistication for displaying Excel statistics on a new sheet. Whether you prefer the straightforward approach of formulas, the comprehensive analysis of the Data Analysis Toolpak, the data manipulation power of Pivot Tables, the automation capabilities of VBA, or the advanced features of Power Query, Excel offers various tools to cater to your analysis needs. Each method has its benefits and use cases, allowing you to choose the one that best fits your workflow and the complexity of your data analysis task.
What are the benefits of displaying statistics on a separate sheet?

+
Separating your statistics from your raw data helps in maintaining a clear and organized overview of your dataset, enhances readability, and makes your analysis process smoother by allowing you to focus on trends and outliers.
Can I customize what statistics appear on my summary sheet?

+
Yes, all methods allow for customization. With formulas and macros, you can add or remove statistics as needed; with the Data Analysis Toolpak and Pivot Tables, you select which stats to display; and Power Query can be further customized to compute only the statistics you’re interested in.
How do I ensure my statistics update automatically when the source data changes?

+
Formulas, Pivot Tables, and Power Query will update automatically if you use dynamic named ranges or structured references. VBA macros can be modified to run every time the data updates, though this might require some manual setup.
Is there a learning curve for these methods?

+
Yes, the learning curve varies:
- Formulas: Requires understanding of Excel’s basic functions.
- Data Analysis Toolpak: Easy to use with some knowledge of statistics.
- Pivot Tables: Straightforward once the basics are understood.
- VBA: Steeper curve; some programming knowledge is necessary.
- Power Query: Advanced users will find it quicker, but beginners might need time to learn.