Effortlessly Copy Excel Sheets Between Workbooks - Quick Guide

The need to copy Excel sheets between workbooks is a common task in data management, whether for personal or professional purposes. This quick guide will walk you through the different methods to achieve this efficiently, ensuring your data is transferred without errors or loss of formatting. Let's delve into the various ways to make this process seamless and straightforward.
Manual Copy-Paste Method

The manual copy-paste method is perhaps the most familiar way to copy a sheet:
- Open both the source and destination workbooks.
- Right-click on the tab of the sheet you wish to copy and choose “Move or Copy.”
- In the dialog box, select the workbook you want to copy the sheet into from the dropdown menu. Remember to check the “Create a copy” box.
- Choose the position for the new sheet in the destination workbook and click “OK.”
💡 Note: This method works well for transferring single sheets, but can be cumbersome when dealing with multiple sheets or when needing to preserve complex formatting.
Using Excel’s Built-in Options
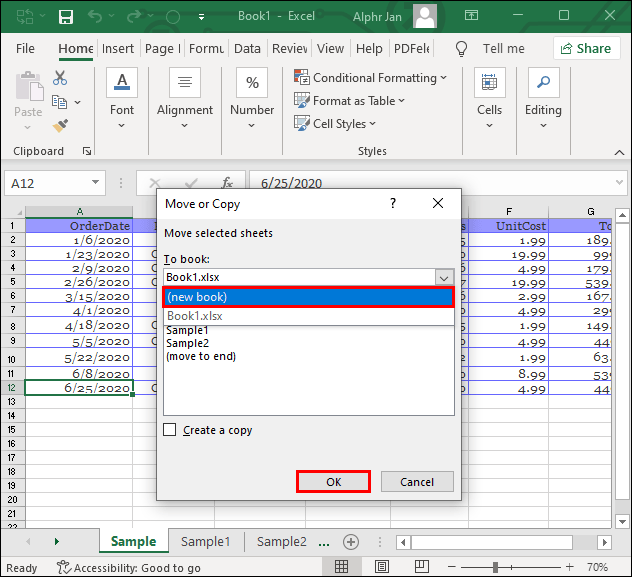
Excel offers built-in tools to simplify the sheet copying process:
- Import Sheets Using Excel Import Wizard: You can import sheets directly by navigating to File > New > Blank Workbook > Click on Import data > Choose Excel Files > Browse for the source workbook. This allows you to select multiple sheets at once.
- External References (Links): Use the ’=Sheet1!A1’ formula to create a dynamic link between two workbooks, which means changes in the source will reflect in the destination, providing a way to keep data synced.
These built-in features are particularly useful when you’re looking for a more automated approach to sheet management.
Power Query for Data Import

Power Query, available from Excel 2013 onwards, provides an advanced method for importing data:
- Go to “Data” tab > “Get & Transform Data” > “From File” > “From Workbook.”
- Select the workbook containing the sheet you want to copy and follow the steps to load the data into your destination workbook.
💡 Note: Power Query can handle data transformations and is ideal for importing data from different sources or in different formats, ensuring consistency in data management.
Using VBA for Automation

If you deal with complex data transfer frequently, VBA (Visual Basic for Applications) can be your ally:
- Open the VBA editor by pressing ALT + F11.
- Insert a new module and write a script like the following to copy a sheet from one workbook to another:
Sub CopySheetBetweenWorkbooks() Dim SourceWorkbook As Workbook Dim DestinationWorkbook As Workbook Dim SheetToCopy As WorksheetSet SourceWorkbook = Workbooks("SourceWorkbook.xlsx") Set DestinationWorkbook = Workbooks("DestinationWorkbook.xlsx") Set SheetToCopy = SourceWorkbook.Sheets("SheetToCopy") SheetToCopy.Copy After:=DestinationWorkbook.Sheets(DestinationWorkbook.Sheets.Count)
End Sub
Remember to adjust the workbook and sheet names in the script to match your files.
| Method | Best Used For |
|---|---|
| Manual Copy-Paste | Single or few sheets transfer |
| Excel Built-in Tools | Importing multiple sheets or linking data |
| Power Query | Advanced data import with transformations |
| VBA | Automated, frequent, or complex transfers |

Final Thoughts on Copying Sheets Between Workbooks
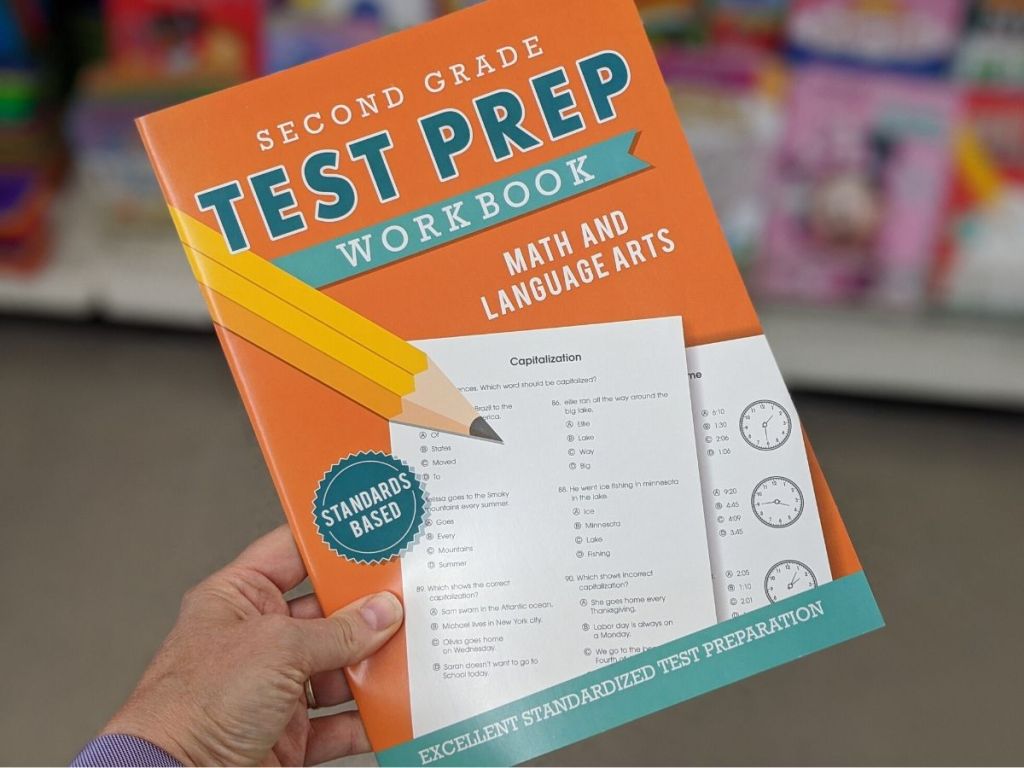
Copying sheets between workbooks in Excel doesn’t have to be a laborious process. From simple manual methods to more advanced techniques like using VBA, you have several tools at your disposal. Each method has its advantages depending on the complexity of your task and how often you need to perform it. By understanding these methods, you can save time and reduce errors, ensuring a smoother data management experience.
What if the destination workbook is not open?

+
Open it manually, or use VBA to open it programmatically before running your macro.
Can I copy multiple sheets at once?

+
Yes, with the Import Wizard or VBA scripts, you can copy multiple sheets simultaneously.
Will external references update automatically?

+
Yes, provided the source workbook is accessible, any changes made in the source will update in the destination.
What are the potential issues when using Power Query?

+
Potential issues include data privacy settings blocking access or changes in the source file format that Power Query cannot handle.
How can I ensure data integrity when copying sheets?

+
Regular backups, version control, and using data validation tools in Excel help maintain data integrity during transfers.