Excel Sheet Data Transfer Guide: Sheet Linking Made Simple

Have you ever found yourself with data scattered across multiple Excel spreadsheets, dreaming of a way to seamlessly connect and analyze them without the tedious task of manual data transfer? The good news is that Excel has built-in features that can turn this dream into reality. This guide will walk you through how to link sheets in Excel, enhancing your workflow and making data management a breeze.
Why Link Sheets in Excel?

Linking sheets in Excel offers numerous benefits:
- Data Consistency: Ensures that any updates made in one sheet automatically reflect in related sheets.
- Time-saving: Reduces the need for repetitive data entry, making your work more efficient.
- Collaboration: Improves team collaboration by providing real-time data updates across different users' spreadsheets.
How to Link Sheets in Excel

Creating Cell References

Linking sheets starts with creating references:
- Open the workbook with the sheets you want to link.
- Select the cell where you want the linked data to appear.
- Type =SheetName!CellReference. For example, if you're linking cell A1 from Sheet2 to Sheet1, you would type =Sheet2!A1 in the destination cell on Sheet1.
- Press Enter, and the value from the source cell will populate in the linked cell.
Using Named Ranges for Better Clarity

Named ranges can make your references more understandable:
- Go to Formulas > Define Name and create a name for a range on the source sheet.
- In your destination sheet, use the named range instead of cell references. e.g., =MyNamedRange.
💡 Note: Using named ranges can be particularly useful in larger workbooks to avoid confusion with cell references.
Dynamic Linking with Excel's Functions

Excel provides functions like INDIRECT() and VLOOKUP() for more complex data linking:
- INDIRECT(): This function can reference cells using a text string, which can be very handy for dynamic linking.
- VLOOKUP() and HLOOKUP(): Useful for looking up values from different sheets.
Consolidating Data with 3D References

For similar structured sheets, you can use 3D references to consolidate data:
- Select the range where you want the consolidated data to appear.
- Enter a formula that refers to all sheets. For example, =SUM(Sheet1:Sheet3!A1:A10) would sum cell A1 through A10 from Sheet1 to Sheet3.
| Function | Usage |
|---|---|
| INDIRECT() | Dynamic reference of cells |
| VLOOKUP() | Lookup and link data across sheets |
| HLOOKUP() | Horizontal lookup for sheet linking |

Troubleshooting Common Issues

When linking sheets, you might encounter issues like:
- Broken Links: This happens when sheet names change or sheets are deleted.
- Reference Errors: Ensuring the source cells exist and are correctly referenced is crucial.
- Data Type Mismatches: Different data types between linked cells can cause errors.
To address these problems:
- Regularly check and update links using the Data > Edit Links feature.
- Use dynamic named ranges to automatically update references if the source data changes in structure.
Ultimately, the ability to link Excel sheets transforms how you work with data, providing a more cohesive and streamlined approach to data management. By employing the techniques outlined above, you can avoid the pitfalls of manual data transfer, ensuring that your work remains consistent, up-to-date, and error-free. So, the next time you're juggling multiple sheets, remember these simple yet powerful methods to make data management easier and more intuitive.
Can I link Excel sheets from different workbooks?
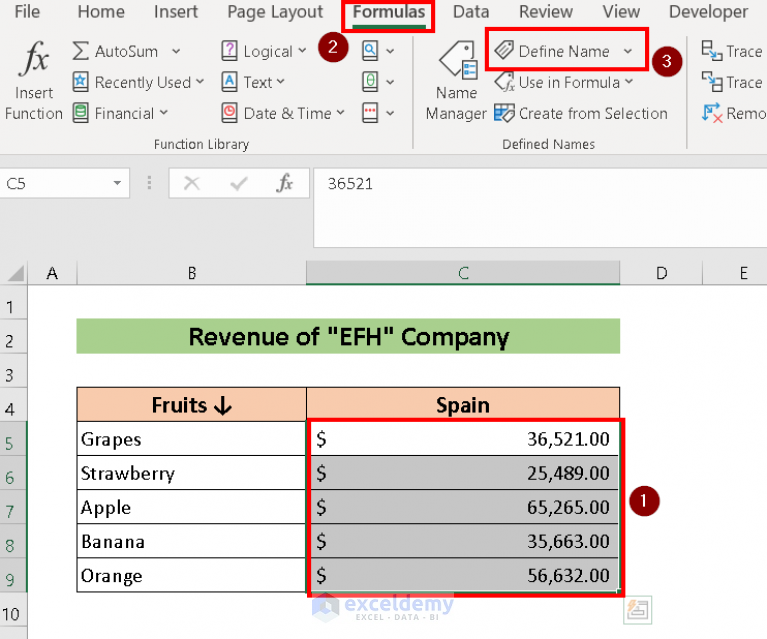
+
Yes, you can link cells from different workbooks. Just ensure both workbooks are open or provide the full file path when setting up the link. For example, =‘[SourceWorkbook.xlsx]Sheet1’!A1
What happens if I rename a linked sheet?

+
If you rename a sheet that’s part of a link, the link will break unless you use Excel’s name manager to update the link automatically. Make sure to verify and update any broken links in the destination sheets.
How can I link multiple cells at once?

+
Select the range of cells in your destination sheet, type in the initial link, and then drag the fill handle (the small square at the bottom-right of the cell) over the cells you want to link. Excel will automatically adjust the cell references.



