Export Excel to Google Sheets: Step-by-Step Guide

The process of exporting an Excel workbook to Google Sheets is straightforward, enabling users to seamlessly transition between the powerful data analysis capabilities of Microsoft Excel and the collaboration features of Google Sheets. Whether you need to share data with team members in real-time or just prefer Google's cloud-based spreadsheet management system, this guide will walk you through every step necessary to make the transition smooth and efficient.
Preparing Your Excel Workbook for Export
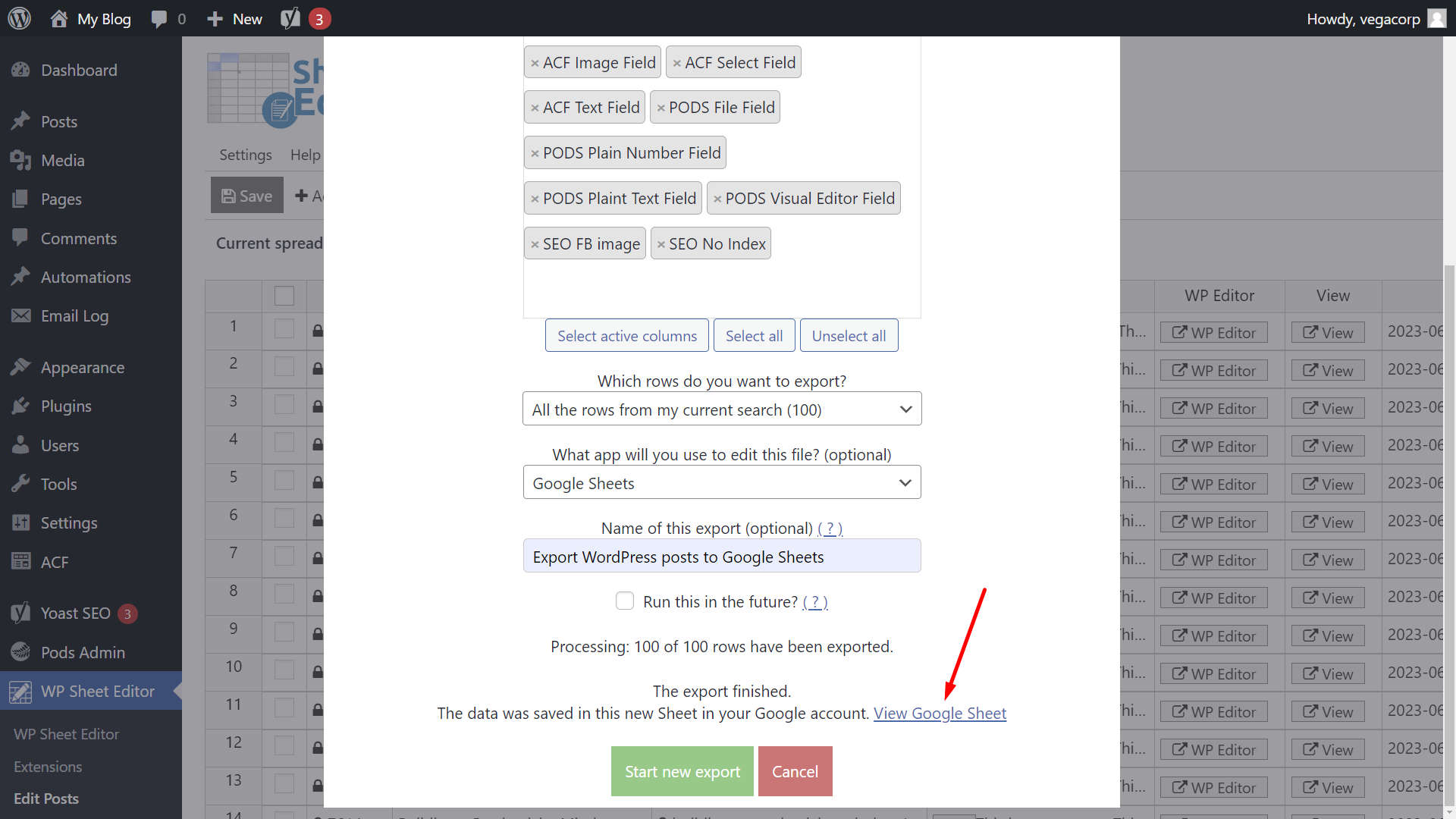
Before you export your Excel file, consider these preliminary steps to ensure a successful transfer:
- Review Formulas: Check that all formulas are correctly formatted as Google Sheets might not support all Excel functions.
- Check References: Ensure all cell references and named ranges are accurate. Google Sheets might interpret them differently.
- Remove Unnecessary Data: Clean up your spreadsheet by removing any confidential or unnecessary information to streamline the import process.

Exporting Your Excel File
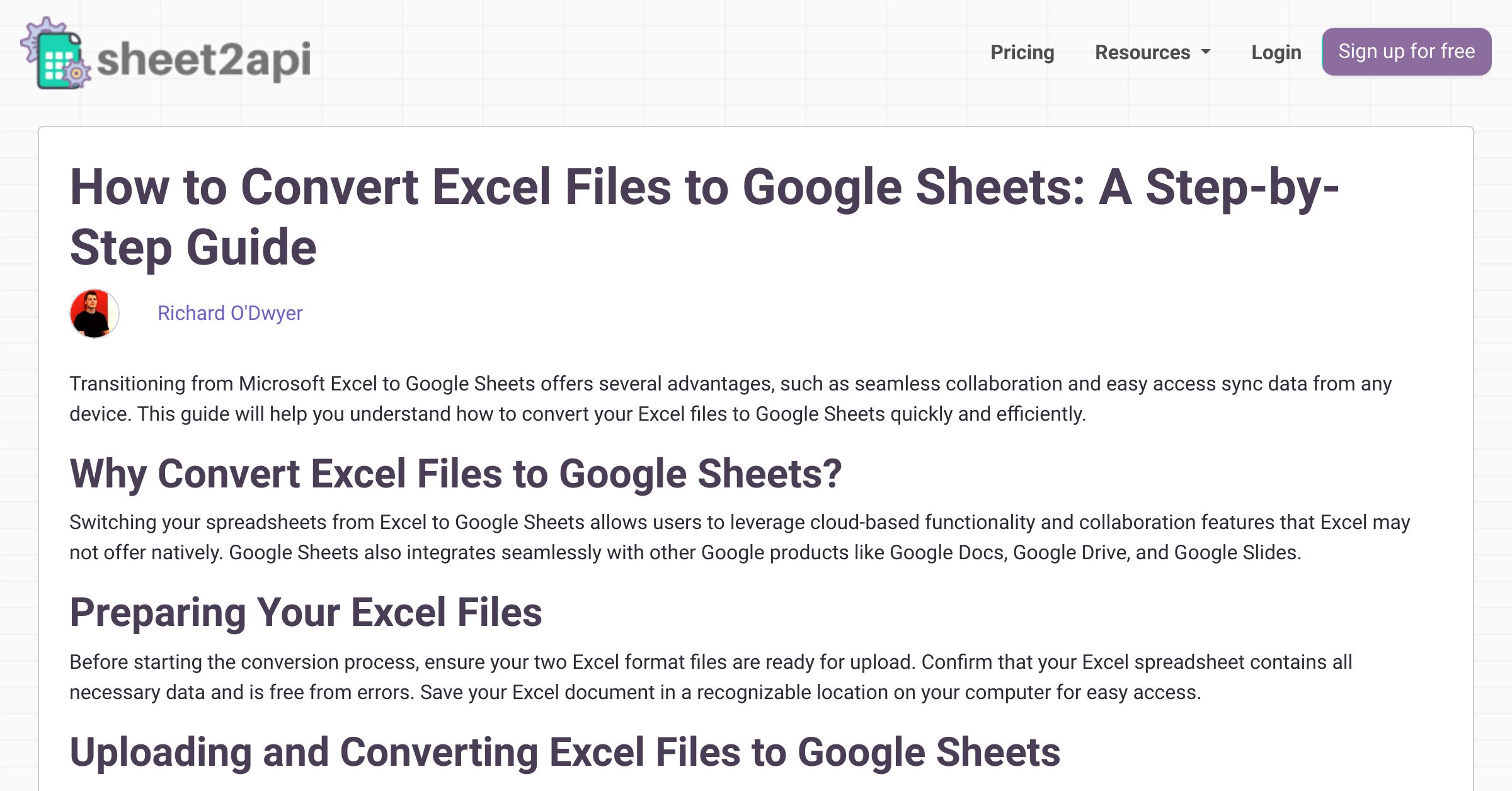
Follow these steps to export your Excel file:
- Open Microsoft Excel: Start by opening your Excel workbook on your computer.
- Save the Workbook: Go to 'File' > 'Save As' or use the keyboard shortcut 'Ctrl + S' to save the workbook in .xlsx or .xls format.
- Ensure Compatibility: If possible, use .xlsx for better compatibility with Google Sheets.
- Upload to Google Drive: Navigate to Google Drive in your browser, click 'New' > 'File Upload', and select your Excel file from your computer. Alternatively, you can drag and drop the file directly into Google Drive.

Converting Excel to Google Sheets

Once your file is uploaded to Google Drive:
- Open the File: Right-click on the uploaded file in Google Drive, select 'Open with', and then 'Google Sheets'.
- View or Edit: Google Sheets will automatically open the file in a new tab, allowing you to either view or edit the spreadsheet.
- Save as Google Sheets: If you want to convert the file permanently, go to 'File' > 'Save as Google Sheets'. This creates a new copy in Google Sheets format.
📝 Note: By choosing 'Save as Google Sheets', the original Excel file remains unchanged and a new Google Sheets document is created.

Best Practices for Managing Your Google Sheets Document

Here are some tips to effectively manage your new Google Sheets document:
- Data Validation: Use data validation to ensure the integrity of data entry.
- Conditional Formatting: Apply conditional formatting rules to highlight important data visually.
- Collaboration: Share your document with others, set permissions, and enable real-time collaboration.
| Feature | Google Sheets | Microsoft Excel |
|---|---|---|
| Real-Time Collaboration | Yes | No |
| Online Access | Yes | Limited |
| Version History | Yes | Yes, with limitations |

🛈 Note: While Google Sheets supports most Excel features, some advanced functions like Power Query might not work.
To summarize this guide, the process of exporting your Excel workbook to Google Sheets involves several key steps:
- Preparation: Ensuring your Excel file is ready for export by reviewing formulas and cleaning data.
- Export: Saving the file and uploading it to Google Drive.
- Conversion: Opening the file in Google Sheets and optionally saving it as a native Google Sheets document.
- Management: Using Google Sheets' features to manage and share your data effectively.
By following this guide, you can take full advantage of both Microsoft Excel's advanced data manipulation capabilities and Google Sheets' collaboration tools to enhance your productivity and teamwork. Remember, the key to a successful export is thorough preparation, followed by a methodical conversion and management of your data.
Can I revert back to Excel from Google Sheets?

+
Yes, you can download your Google Sheets document back to Excel format by going to ‘File’ > ‘Download’ > ‘Microsoft Excel (.xlsx)’.
Do I lose any data during the conversion?

+
Generally, no data is lost. However, some Excel features like custom functions or certain conditional formatting rules might not translate directly to Google Sheets.
What are the limitations of Google Sheets compared to Excel?

+
Google Sheets has fewer advanced functions and lower data limits compared to Excel. Also, some Excel-specific features like pivot table options might differ.



