Export One Excel Sheet: Simplified Guide

If you've ever found yourself with a large spreadsheet and only needed to export a single sheet, this guide is for you. Exporting one Excel sheet can be a game-changer for those who work with complex workbooks but only require specific data. Whether you're in finance, marketing, or data analysis, this simplified guide will walk you through the process, ensuring you can quickly extract the information you need without the hassle.
Why Export One Excel Sheet?

Before diving into the "how," let's briefly explore the why. Exporting a single Excel sheet is useful for several reasons:
- File Size Reduction: Smaller files are easier to send and store.
- Confidentiality: Sharing only necessary data ensures privacy.
- Focus: Work with only the relevant data for your current task.
- Formatting Consistency: Avoid importing conflicting styles or formulas from other sheets.
Steps to Export a Single Excel Sheet

1. Open Your Excel Workbook
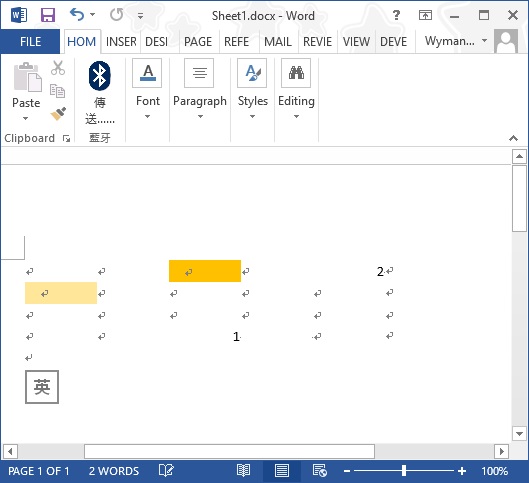
Start by opening the workbook containing the sheet you wish to export. Ensure you have the latest version of Microsoft Excel or compatible software installed.
2. Select the Sheet to Export

Click on the tab of the sheet you want to export. This action activates the sheet, ensuring it’s the one that gets exported.
3. Use the ‘Move or Copy’ Feature

To move or copy the sheet:
- Right-click on the sheet tab.
- Choose Move or Copy… from the context menu.
- In the dialog box, select (new book) under “To book.”
- Check the box for Create a copy if you want to keep the original intact.
📌 Note: Using ‘Move or Copy’ helps avoid issues with external links or formulas that reference other sheets within the same workbook.
4. Save the New Workbook

Once the sheet is moved to a new workbook:
- Save the new file with a meaningful name, choosing your desired format (e.g., .xlsx, .csv, .pdf).
5. Choose the Right File Format

Consider the following formats:
- .xlsx: Retains Excel’s formatting and formulas.
- .csv: Creates a simple text file with values only.
- .pdf: For read-only purposes, keeps formatting but removes Excel functionality.
Tips for Efficient Exporting
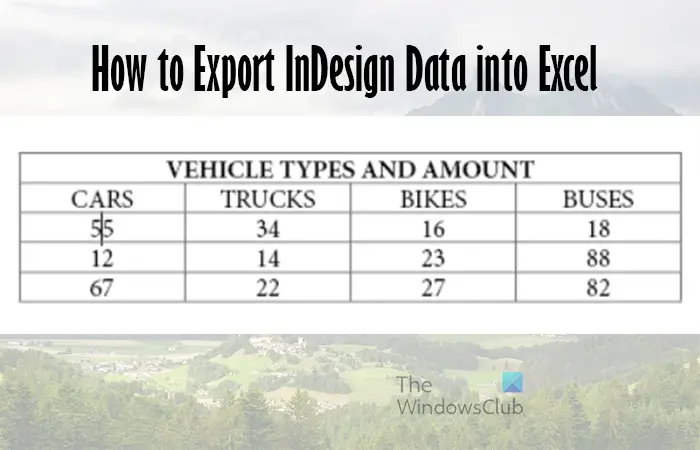
When dealing with large datasets, consider these additional tips:
Using VBA for Automation

For those with some VBA knowledge:
- Create a VBA macro to automate the sheet extraction process.
- Here’s a simple example:
Sub ExportSheet()
Dim ws As Worksheet
Set ws = ThisWorkbook.Sheets(“SheetName”)
ws.Copy
With ActiveWorkbook
.SaveAs Filename:=“C:\Path\To\Your\ExportedSheet.xlsx”
.Close
End With
End Sub
Data Integrity
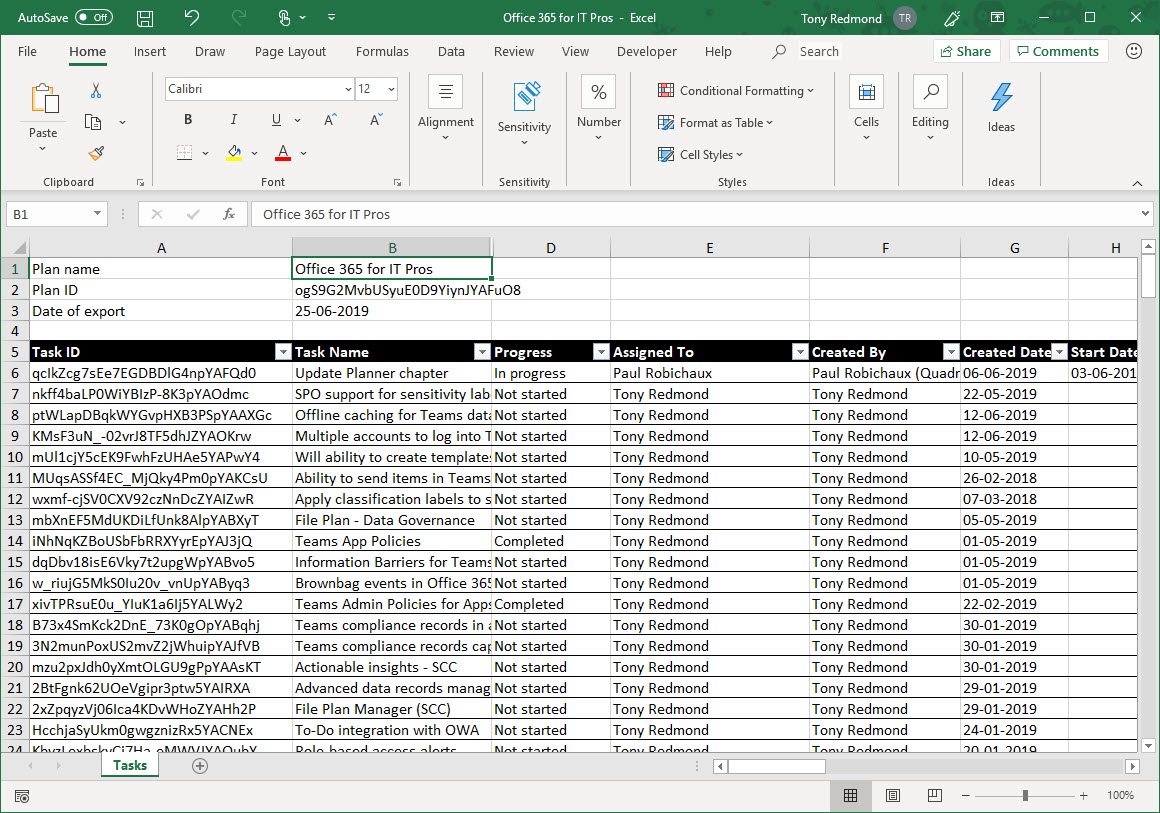
To maintain data integrity:
- Before exporting, check for any macros or external links in the sheet.
- Ensure that the sheet doesn’t rely on data from other sheets.
Common Issues and Solutions

Here are some common challenges you might face when exporting an Excel sheet and how to resolve them:
Formulas Not Working

Formulas might break if they reference cells in other sheets:
- Check for references in formulas before exporting.
- Convert formulas to values where necessary.
Sheet Too Large

If the sheet contains too much data:
- Use Excel’s Data Filters to reduce the export size.
- Consider exporting in chunks if it’s a very large dataset.
File Not Saving

If you encounter issues when saving:
- Check for any protection settings on the workbook or sheet.
- Ensure you have the necessary permissions to save to the chosen location.
Exporting one Excel sheet can streamline your work, allowing you to focus on what's necessary without the clutter. Whether you're exporting for a presentation, analysis, or sharing, understanding these steps and tips will make your process smoother, ensuring you get the right data where it's needed, in the right format, and with minimal effort.
Can I export multiple sheets at once?
+Yes, although this guide focuses on one sheet, you can select multiple sheets by holding down the Ctrl key (Command key on Mac) while clicking on the sheet tabs, then using ‘Move or Copy’ to export them to a new workbook.
Will my charts be exported with the sheet?
+Charts embedded in the sheet will be exported along with the data they are based on. However, charts linked to other sheets may not function correctly after export unless their source data is also included.
How can I automate this process for multiple sheets?
+Use VBA to create a loop that exports each sheet to a separate file. This requires knowledge of VBA programming but can greatly speed up the process when dealing with workbooks with many sheets.